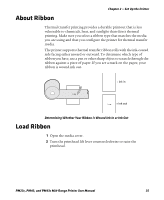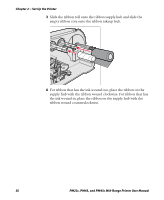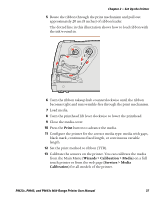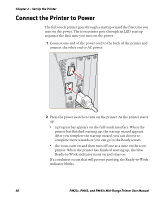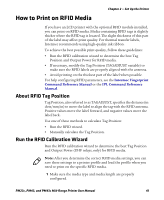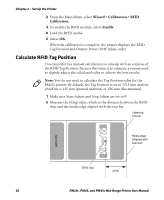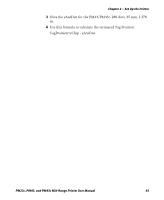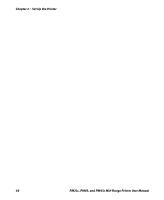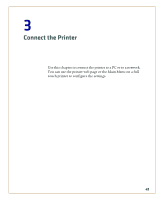Intermec PM43/PM43c PM23c, PM43, and PM43c Mid-Range Printer User Manual - Page 54
Calibrate the Screen, Create and Print Labels
 |
View all Intermec PM43/PM43c manuals
Add to My Manuals
Save this manual to your list of manuals |
Page 54 highlights
Chapter 2 - Set Up the Printer 4 From the Main Menu, tap Tools > Test Labels. 5 Select the test label you want to print and tap it. Your test label prints. If print quality is low, go to Wizards > Printing > Print Quality. Calibrate the Screen If you are having problems with the full touch screen responding when you tap it, you may need to calibrate the screen. 1 On the keypad, press ./- to enter the Main Menu. 2 Press 2 until the Wizard button is selected and then press Enter. 3 Press 2 until Calibration is selected and then press Enter. 4 Press 2 until Screen is selected and then press Enter. 5 Tap the calibration points on the screen until the screen goes blank. The touch screen then finishes the calibration process and returns you to the Ready screen. Create and Print Labels You can use Intermec printer software to design and print labels with the PM23c, PM43, and PM43c printers. You can download label design software and printer drivers from http://www.intermec.com/products/printers_media/software/in dex.aspx. You can also use Fingerprint and IPL to create and print labels. For more information, see either the Intermec Fingerprint Command Reference Manual or the IPL Command Reference Manual. 40 PM23c, PM43, and PM43c Mid-Range Printer User Manual