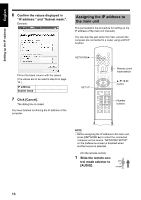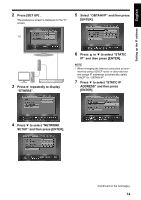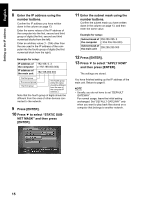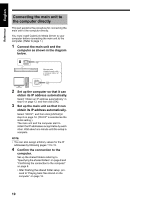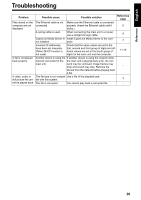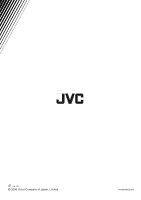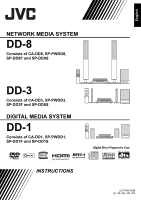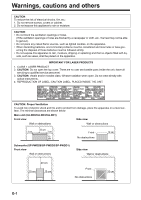JVC DD-3 Instructions - Page 83
Reference
 |
UPC - 046838029998
View all JVC DD-3 manuals
Add to My Manuals
Save this manual to your list of manuals |
Page 83 highlights
Reference English Reference Adding shared folders This part explains the procedure for adding shared folders (folders in which files you want to play back are stored). You can add a shared folder, by 1) storing the desired folder in one of the default folders, and then 2) selecting the desired folder using CyberLink Media Server. NOTE • You can also access the desired folder from CyberLink Media Server by moving down from the local disk to the subdirectories. • This part explains the procedure for storing the "DATA" folder in the default "My Videos" folder and adding the "DATA" folder to the shared folders as examples. 1 Store the "DATA" folder in the "My Videos" folder using Windows. 2 Double-click the "CyberLink Media- Server" icon on the desktop. 4 Select the check box next to [DATA], and click [Apply]. 5 Click [View Sharing]. CyberLink Media Server starts. 3 Click [My Videos]. 6 Confirm that the "DATA" folder is added to the list of shared folders. NOTE • To stop sharing a folder Clear the check box next to it and click [Apply]. • To go back to the previous screen Click [+] in the upper left portion of the screen. • To exit CyberLink Media Server Click [M] in the upper right portion of the screen. 18