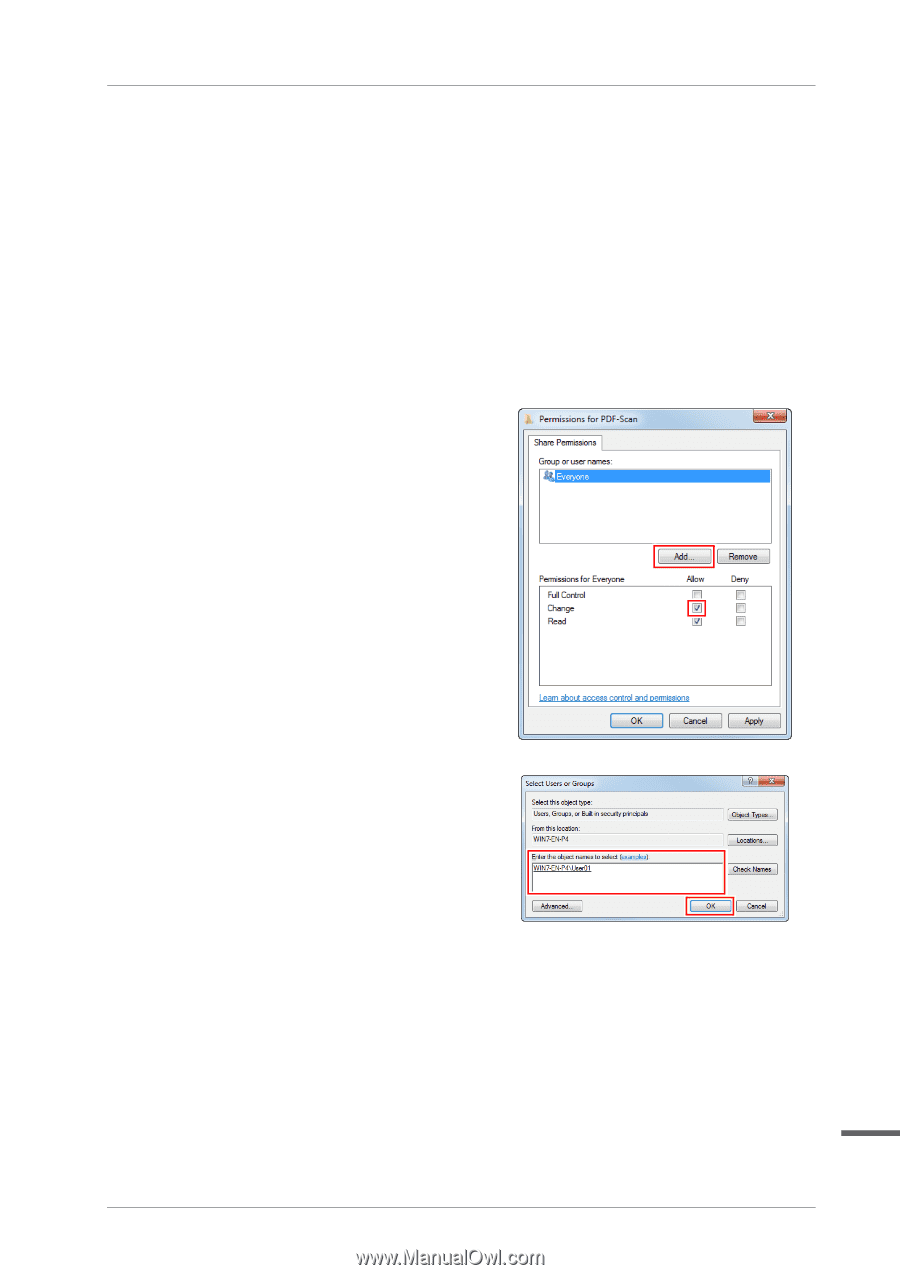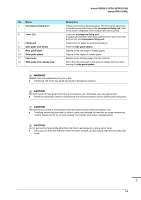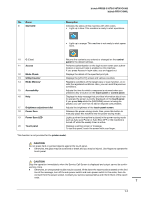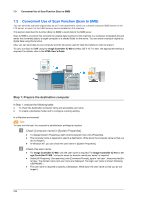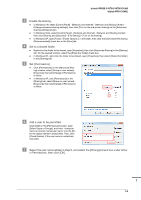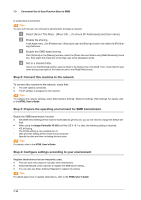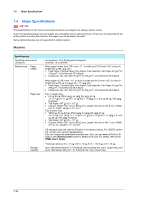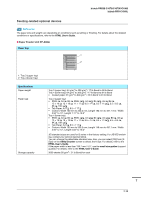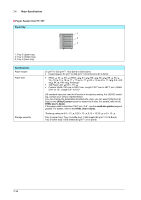Konica Minolta bizhub PRESS C1070/C1070P bizhub PRESS C1070/C1070P/C1060/bizhu - Page 105
Set [Permissions]., Add a user to be permitted.
 |
View all Konica Minolta bizhub PRESS C1070/C1070P manuals
Add to My Manuals
Save this manual to your list of manuals |
Page 105 highlights
bizhub PRESS C1070/C1070P/C1060 bizhub PRO C1060L $ Enable file sharing. - In Windows 7/8, select [Control Panel] - [Network and Internet] - [Network and Sharing Center] [Change advanced sharing settings], then click [Turn on file and printer sharing] on the [Advanced sharing settings] screen. - In Windows Vista, select [Control Panel] - [Network and Internet] - [Network and Sharing Center], then click [Sharing and Discovery] - [File Sharing] - [Turn on file sharing]. - In Windows XP, open [Tools] - [Folder Options..] in the folder, then clear the [Use simple file sharing (Recommended)] check box in the [View] tab. % Set to a shared folder. - Right-click the folder to be shared, open [Properties], then click [Advanced Sharing] in the [Sharing] tab. On the opened window, select the [Share this folder] check box. - In Windows XP, right-click the folder to be shared, open [Properties], then select [Share this folder] in the [Sharing] tab. & Set [Permissions]. - Click [Permissions] on the [Advanced Sharing] window, select [Group or user names] [Everyone], then set [Change] of Permissions to Allow. - In Windows XP, click [Permissions] in the [Sharing] tab, select [Group or user names] [Everyone], then set [Change] of Permissions to Allow. ' Add a user to be permitted. Click [Add] on the [Permissions] screen, open [Select Users or Groups], and enter "computer name (or domain name)\user name" into the [Enter the object names to select] field. Then, click [Check Names]. If the user name is underlined, click [OK]. ( Select the user name added in step 6, and select the [Change] check box under Allow in Permissions, then click [OK]. 7 7-9