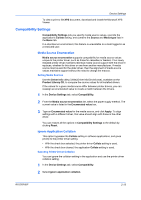Kyocera FS-C5200DN FS-C5100DN/C5200DN/C5300DN/C5400DN Printer Driver User Guid - Page 32
Editing a Profile, Profiles, Apply, Factory, Default, Select profile, Delete, Factory Default, Import - factory reset
 |
View all Kyocera FS-C5200DN manuals
Add to My Manuals
Save this manual to your list of manuals |
Page 32 highlights
Quick Print 3-4 4 Click OK to save the profile. The newly added profile appears in the Profiles dialog box. 5 Click Apply to activate the selected profile to the current print job, or click OK to save the profile. Note: To reset the printer driver to default settings, select the Factory Default profile, and click Apply. This clears the settings of a selected profile. Editing a Profile The Edit button lets you make changes to an existing profile. The Factory Default profile cannot be edited. 1 Click Profiles. 2 In the Select profile section, highlight the profile to be edited, and click Edit. 3 Any of the three options can be edited: name, icon and description. Click OK to save the edited changes. The newly edited profile appears in the Profiles dialog box. 4 Click Apply to activate the selected profile to the current print job, or click OK to save the profile. Deleting a Profile The Delete button lets you remove an existing profile. The Factory Default profile cannot be deleted. 1 Click Profiles. 2 In the Select profile section, highlight the profile to be deleted, and click Delete. 3 A message appears confirming the removal of the profile. Click Yes to remove. 4 Click OK to close the Profile dialog box. Importing a Profile The Import button lets you import a copy of a profile from other printer drivers into your printer driver. 1 Click Profiles > Import. 2 Browse for the existing profile (.KXP), select it, and click Open. A message appears if any of the profile settings in the imported file are not available in the existing driver. Select Yes, to import the profile, or No, to cancel the import. User Guide