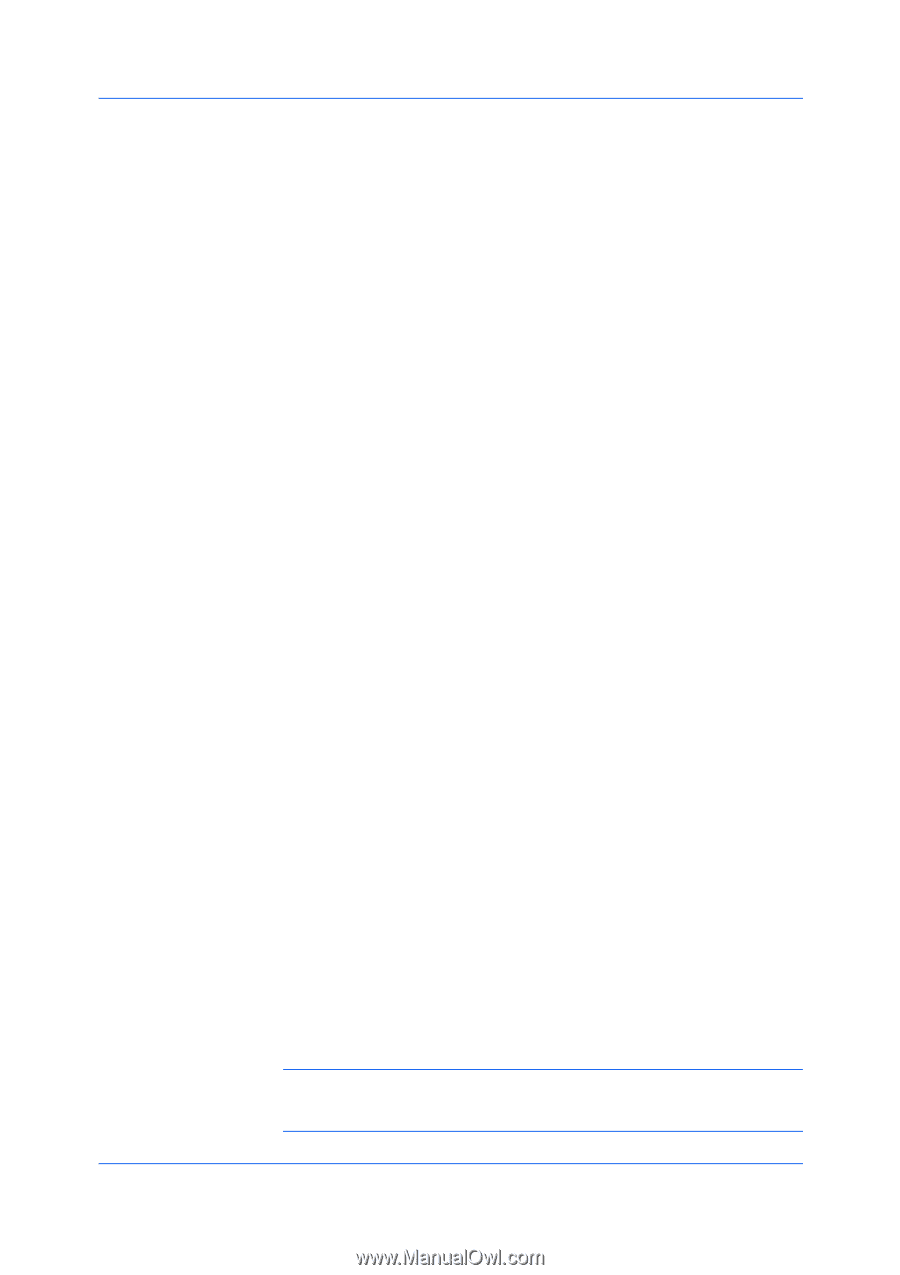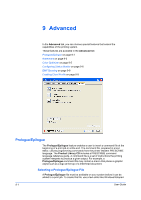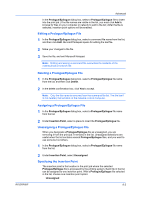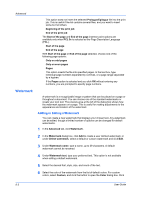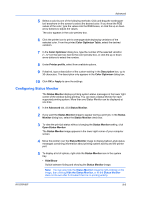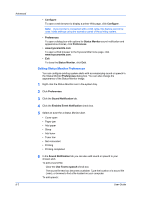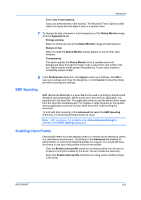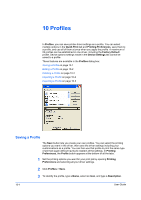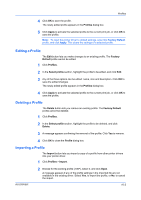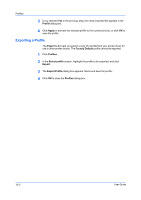Kyocera FS-C5200DN FS-C5100DN/C5200DN/C5300DN/C5400DN Printer Driver User Guid - Page 77
Configuring Status Monitor, Color Optimizer Table, Printer profile, Description, Apply, Status Monitor
 |
View all Kyocera FS-C5200DN manuals
Add to My Manuals
Save this manual to your list of manuals |
Page 77 highlights
Advanced 5 Select a color by one of the following methods: Click and drag the eyedropper tool anywhere on the screen to select the desired color. If you know the RGB values of the color, type the values into the RGB boxes, or click the up or down arrow buttons to adjust the values. The color appears in the color preview box. 6 Click the printer icon to print a one-page table displaying variations of the selected color. From the printed Color Optimizer Table, select the desired variation. 7 In the Color Optimizer dialog box, type the number of the selected variation (1-121) in the spin box next to the color preview box, or click the up or down arrow buttons to select the number. 8 Under Printer profile, select from available options. 9 If desired, type a description of the custom setting in the Description box, up to 30 characters. The description only appears in the Color Optimizer dialog box. 10 Click OK or Apply to save the settings. Configuring Status Monitor The Status Monitor displays printing system status messages in the lower right corner of the window during printing. You can start a Status Monitor for each supported printing system. More than one Status Monitor can be displayed at one time. 1 In the Advanced tab, click Status Monitor. 2 If you want the Status Monitor image to appear during a print job, in the Status Monitor dialog box, select the Status Monitor check box. 3 To view the print job status without changing the Status Monitor setting, click Open Status Monitor. The Status Monitor image appears in the lower right corner of your computer screen. 4 Move the pointer over the Status Monitor image to display balloon-style status messages containing information about printing system activity and the printer port. 5 To display a list of options, right-click the Status Monitor icon in the system tray. • Hide/Show Switch between hiding and showing the Status Monitor image. Note: You can also hide the Status Monitor image by right-clicking on the image, then clicking Hide the Status Monitor, or let the Status Monitor close on its own after 5 minutes if there is no printing activity. KX DRIVER 9-6