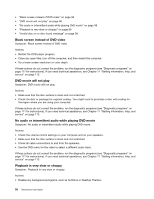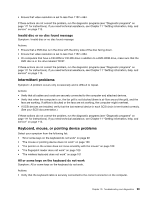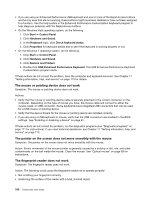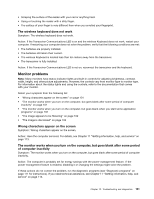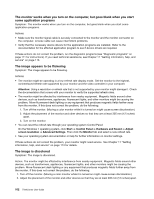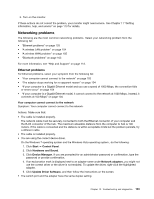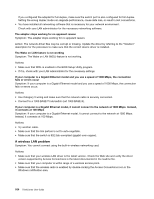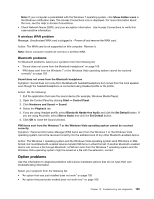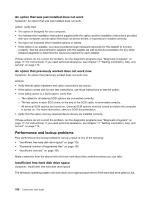Lenovo ThinkCentre M91p (English) User Guide - Page 115
Monitor problems, Wrong characters appear on the screen
 |
View all Lenovo ThinkCentre M91p manuals
Add to My Manuals
Save this manual to your list of manuals |
Page 115 highlights
• Scraping the surface of the reader with your nail or anything hard. • Using or touching the reader with a dirty finger. • The surface of your finger is very different from when you enrolled your fingerprint. The wireless keyboard does not work Symptom: The wireless keyboard does not work. Action: If the Transceiver Communications LED is on and the wireless Keyboard does not work, restart your computer. If restarting your computer does not solve the problem, verify that the following conditions are met: • The batteries are properly installed. • The batteries still retain their current. • The wireless Keyboard is located less than ten meters away from the transceiver. • The transceiver is fully installed. Action: If the Transceiver Communications LED is not on, reconnect the transceiver and the keyboard. Monitor problems Note: Many monitors have status-indicator lights and built-in controls for adjusting brightness, contrast, width, height, and other picture adjustments. However, the controls vary from monitor type to monitor type. For information about the status lights and using the controls, refer to the documentation that comes with your monitor. Select your symptom from the following list: • "Wrong characters appear on the screen" on page 101 • "The monitor works when you turn on the computer, but goes blank after some period of computer inactivity" on page 101 • "The monitor works when you turn on the computer, but goes blank when you start some application programs" on page 102 • "The image appears to be flickering" on page 102 • "The image is discolored" on page 102 Wrong characters appear on the screen Symptom: Wrong characters appear on the screen. Action: Have the computer serviced. For details, see Chapter 11 "Getting information, help, and service" on page 113. The monitor works when you turn on the computer, but goes blank after some period of computer inactivity Symptom: The monitor works when you turn on the computer, but goes blank after some period of computer inactivity. Action: The computer is probably set for energy savings with the power-management feature. If the power-management feature is enabled, disabling it or changing the settings might solve the problem. If these actions do not correct the problem, run the diagnostic programs (see "Diagnostic programs" on page 111 for instructions). If you need technical assistance, see Chapter 11 "Getting information, help, and service" on page 113. Chapter 10. Troubleshooting and diagnostics 101