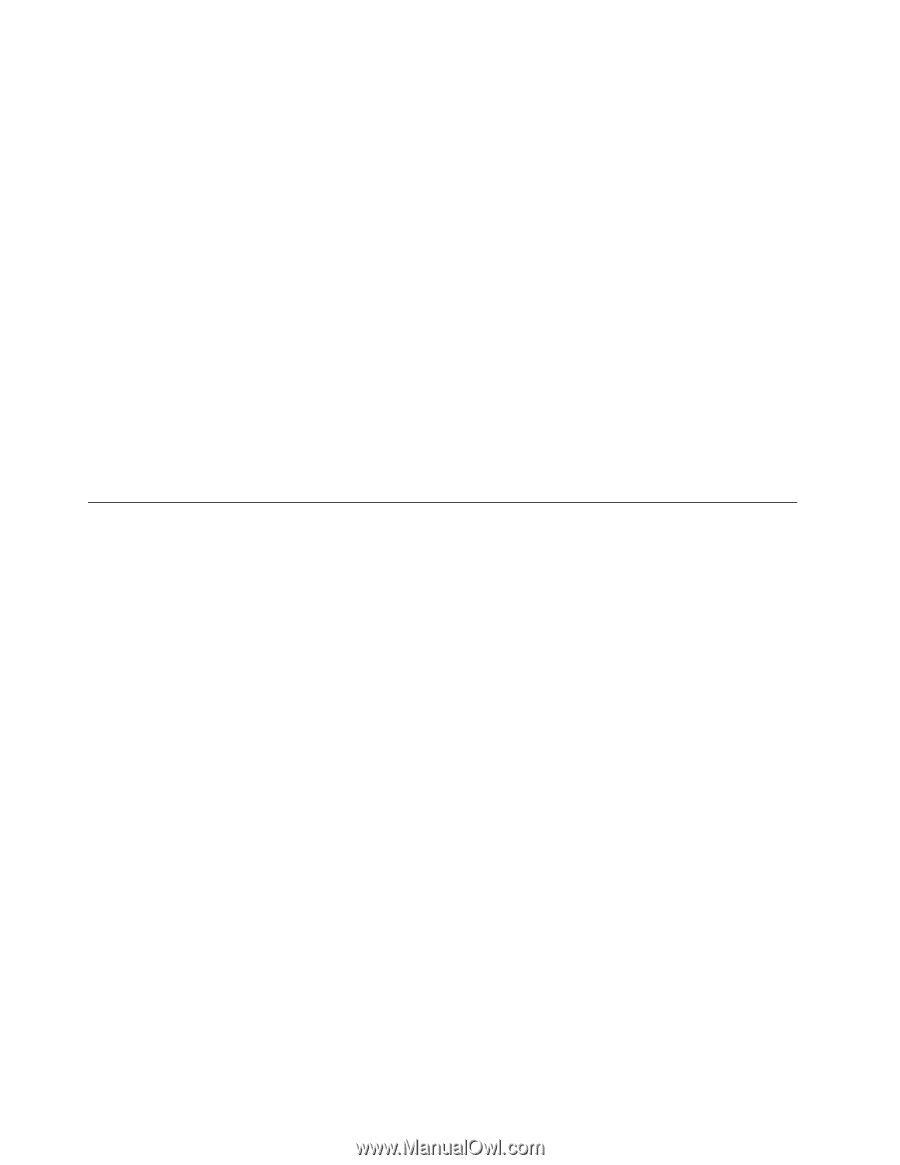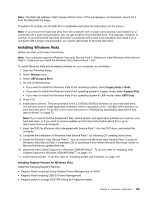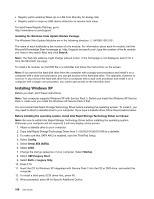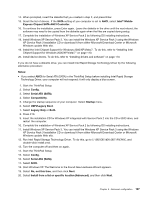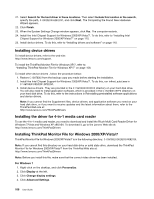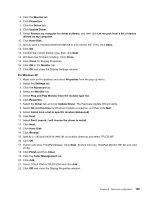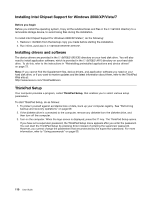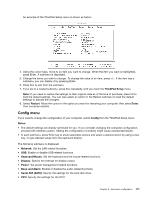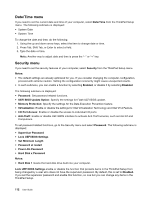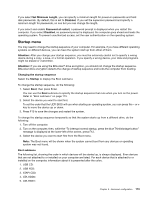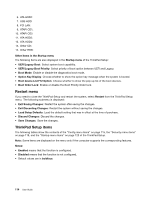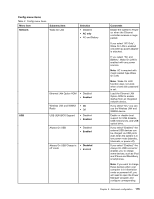Lenovo ThinkPad X121e (English) User Guide - Page 126
Installing Intel Chipset Support for Windows 2000/XP/Vista/7, Installing drivers and software
 |
View all Lenovo ThinkPad X121e manuals
Add to My Manuals
Save this manual to your list of manuals |
Page 126 highlights
Installing Intel Chipset Support for Windows 2000/XP/Vista/7 Before you begin Before you install the operating system, Copy all the subdirectories and files in the C:\SWTOOLS directory to a removable storage device, to avoid losing files during the installation. To install Intel Chipset Support for Windows 2000/XP/Vista/7, do the following: 1. Restore C:\SWTOOLS from the backup copy you made before starting the installation. 2. Run infinst_autol.exe in C:\SWTOOLS\DRIVERS\INTELINF. Installing drivers and software The device drivers are provided in the C:\SWTOOLS\DRIVERS directory on your hard disk drive. You will also need to install application software, which is provided in the C:\SWTOOLS\APPS directory on your hard disk drive. To do this, refer to the instructions in "Reinstalling preinstalled applications and device drivers" on page 72. Note: If you cannot find the Supplement files, device drivers, and application software you need on your hard disk drive, or if you want to receive updates and the latest information about them, refer to the ThinkPad Web site at: http://www.lenovo.com/ThinkPadDrivers ThinkPad Setup Your computer provides a program, called ThinkPad Setup, that enables you to select various setup parameters. To start ThinkPad Setup, do as follows: 1. To protect yourself against accidental loss of data, back up your computer registry. See "Performing backup and recovery operations" on page 69. 2. If the diskette drive is connected to the computer, remove any diskette from the diskette drive, and then turn off the computer. 3. Turn on the computer. When the logo screen is displayed, press the F1 key. The ThinkPad Setup opens. If you have set a supervisor password, the ThinkPad Setup menu appears after you enter the password. You can start the ThinkPad Setup by pressing Enter instead of entering the supervisor password. However, you cannot change the parameters that are protected by the supervisor password. For more information, refer to "Using passwords" on page 55. 110 User Guide