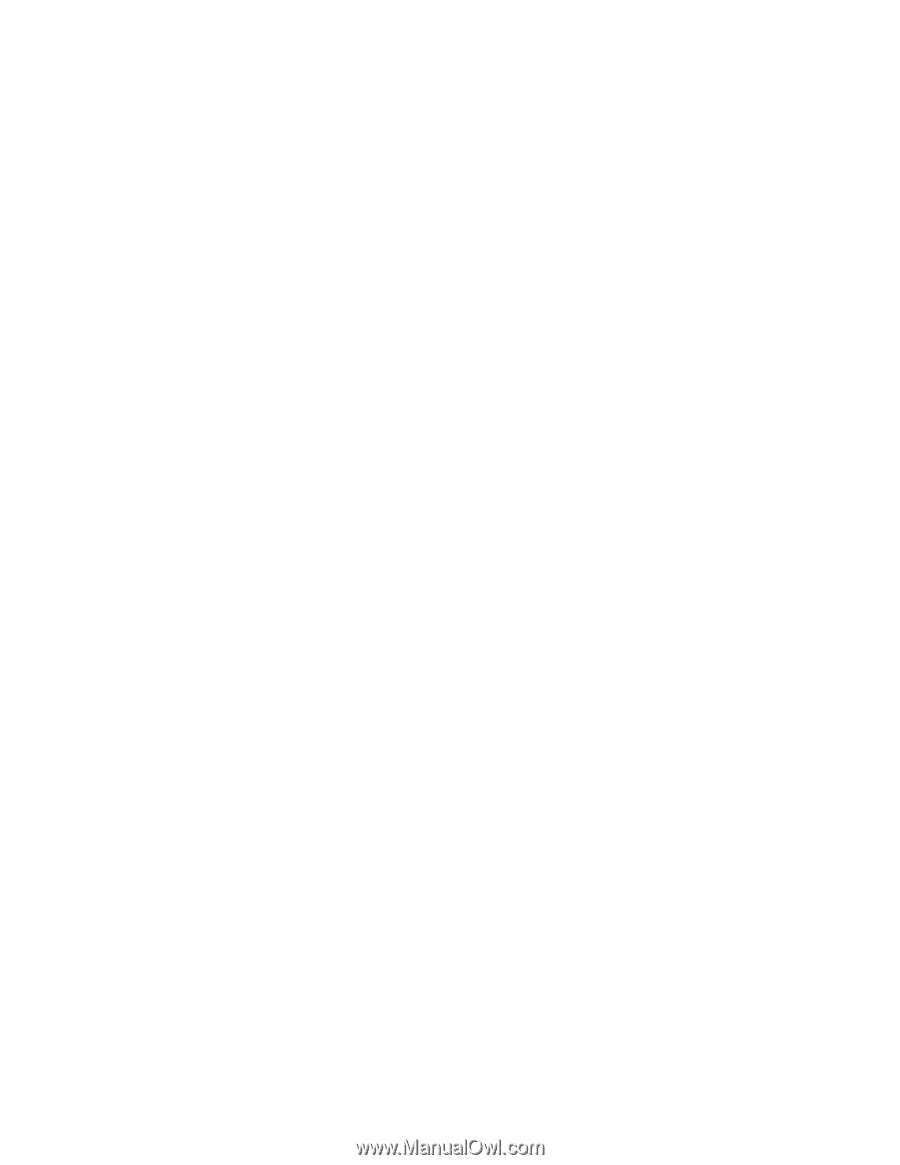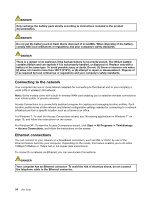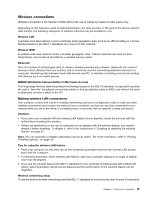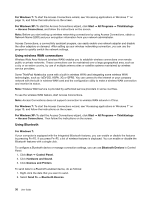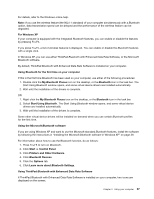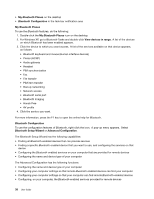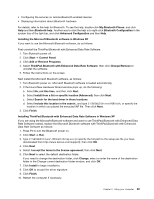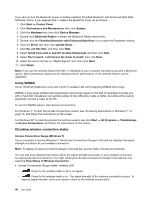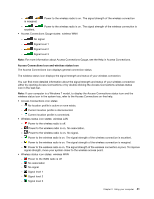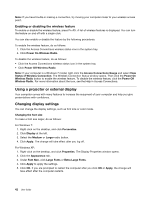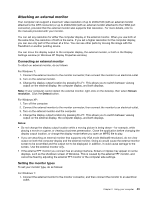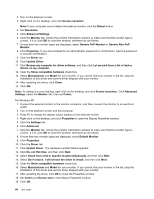Lenovo ThinkPad X121e (English) User Guide - Page 55
Data Rate Software as follows, with Enhanced Data Rate Software. - driver download
 |
View all Lenovo ThinkPad X121e manuals
Add to My Manuals
Save this manual to your list of manuals |
Page 55 highlights
• Configuring the services on remote Bluetooth-enabled devices • Displaying information about Bluetooth hardware For details, refer to the help for Bluetooth. To see the help, double-click My Bluetooth Places, and click Help and then Bluetooth help. Another way to start the help is to right-click Bluetooth Configuration in the system tray of the task bar, and click Advanced Configuration and then Help. Installing the Microsoft Bluetooth software in Windows XP If you want to use the Microsoft Bluetooth software, do as follows: First uninstall the ThinkPad Bluetooth with Enhanced Data Rate Software. 1. Turn Bluetooth power off. 2. Click Start ➙ Control Panel. 3. Click Add or Remove Programs. 4. Select ThinkPad Bluetooth with Enhanced Data Rate Software; then click Change/Remove to uninstall the software. 5. Follow the instructions on the screen. Next install the Microsoft Bluetooth software, as follows: 1. Turn Bluetooth power on. Microsoft Bluetooth software is loaded automatically. 2. If the Found New Hardware Wizard window pops up, do the following: a. Select No, not this time, and then click Next. b. Select Install from a list or specific location (Advanced); then click Next. c. Select Search for the best driver in those locations. d. Select Include this location in the search:, and type C:\SWTOOLS\Drivers\MSBTooth, or specify the location in which you placed the extracted INF file. Then click Next. 3. Click Finish. Installing ThinkPad Bluetooth with Enhanced Data Rate Software in Windows XP If you are using the Microsoft Bluetooth software and want to use ThinkPad Bluetooth with Enhanced Data Rate Software instead, replace the Microsoft Bluetooth software with ThinkPad Bluetooth with Enhanced Data Rate Software as follows: 1. Press F9 to turn the Bluetooth power on. 2. Click Start ➙ Run. 3. Type C:\SWTOOLS\Drivers\TPBTooth\Setup.exe (or specify the full path to the setup.exe file you have downloaded from http://www.lenovo.com/support); then click OK. 4. Click Next. 5. Select I accept the terms in the license agreement; then click Next. 6. Click Next to select the default destination folder. If you need to change the destination folder, click Change, select or enter the name of the destination folder in the Change current destination folder window, and click OK. 7. Click Install to begin installation. 8. Click OK to accept the driver signature. 9. Click Finish. 10. Restart the computer if necessary. Chapter 2. Using your computer 39