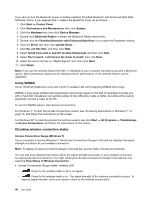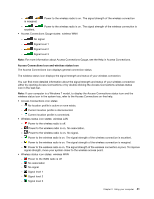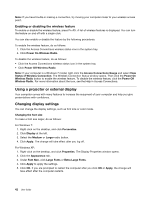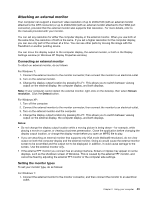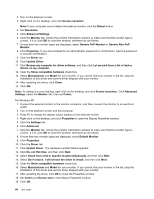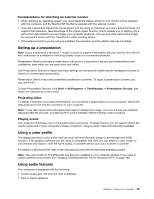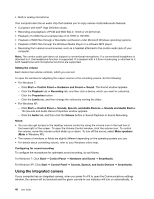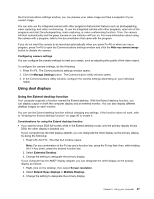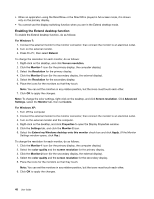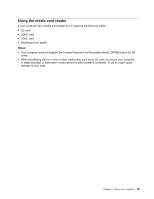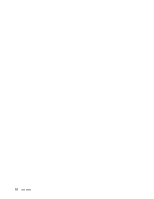Lenovo ThinkPad X121e (English) User Guide - Page 61
Setting up a presentation, Using a color profile, Using audio features
 |
View all Lenovo ThinkPad X121e manuals
Add to My Manuals
Save this manual to your list of manuals |
Page 61 highlights
Considerations for attaching an external monitor • When installing an operating system, you must install the display driver for your monitor that is supplied with the computer, and the Monitor INF file that is supplied with the external monitor. • If you set a resolution higher than the resolution you are using on the panel, and use a panel that does not support that resolution, take advantage of the virtual screen function, which enables you to display only a part of the high-resolution screen image your computer produces. You can see other parts of the image by moving the screen with the TrackPoint or other pointing device. • If the external monitor you are using is outdated, the resolution and the refresh rate may be limited. Setting up a presentation Note: If your computer is a Windows 7 model, it does not support Presentation Director, but the F6 or Win+P key combination is available for switching display output to a connected projector. Presentation Director provides an easy way to set up your computer to help you give presentations with confidence, even when you are away from your office. Use Presentation Director to adjust resolution settings and temporarily disable power management timers to ensure an uninterrupted presentation. Presentation Director has some predefined presentation schemes. To apply a presentation scheme, you can use Fn+F7. To start Presentation Director, click Start ➙ All Programs ➙ ThinkVantage ➙ Presentation Director, and follow the instructions on the screen. Projecting video To display information and make presentations, you can attach a data projector to your computer. Attach the data projector to the monitor connector on your computer. Note: It may take several seconds before the projector displays the image. If you do not see your desktop displayed after 60 seconds, try pressing F6 to switch between different display output locations. Playing sound Your projector might have one or more audio-input connectors. To project sound, you will need to attach the combo audio jack on your computer to these connectors, using an audio cable (commercially available). Using a color profile The display provides a color profile that can work with the Microsoft Image Color Management (ICM) function. If the graphics software you are using is compatible with ICM, you can display a color image on your monitor and match it, with the same quality, on another device, such as a scanner or a printer. For details on Microsoft ICM, refer to the manuals provided with the Windows operating system. Note: The color profile for ThinkPad LCD has been pre-installed in your computer already. If you need to install a different color profile, see "Installing ThinkPad Monitor File for Windows XP/7" on page 108. Using audio features Your computer is equipped with the following: • Combo audio jack, 1/8 inch (3.5 mm) in diameter • Built-in stereo speakers Chapter 2. Using your computer 45