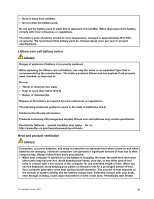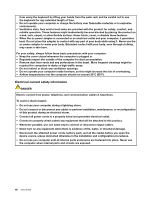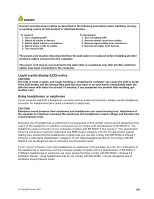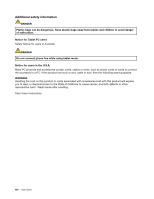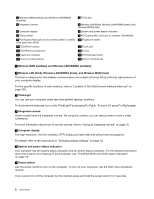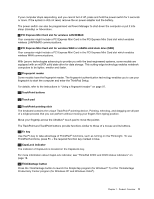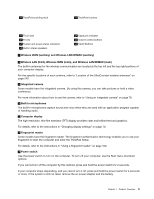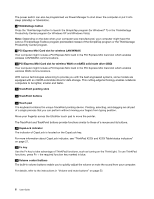Lenovo ThinkPad X220i (English) User Guide - Page 18
Wireless LAN third, Wireless LAN/WiMAX main, and Wireless WAN main - msata
 |
View all Lenovo ThinkPad X220i manuals
Add to My Manuals
Save this manual to your list of manuals |
Page 18 highlights
1 Wireless WAN (auxiliary) and Wireless LAN/WiMAX (auxiliary) 3 Integrated camera 5 Computer display 7 Power switch 9 PCI Express Mini Card slot for wireless WAN or mSATA solid state drive (SSD) 11 TrackPoint buttons 13 TrackPoint pointing stick 15 CapsLock indicator 17 Volume control buttons 2 ThinkLight 4 Wireless LAN (third), Wireless LAN/WiMAX (main), and Wireless WAN (main) 6 System and power-status indicators 8 PCI Express Mini Card slot for wireless LAN/WiMAX 10 Fingerprint reader 12 Touch pad 14 Fn key 16 ThinkVantage button 18 Built-in microphones 1 Wireless WAN (auxiliary) and Wireless LAN/WiMAX (auxiliary) 4 Wireless LAN (third), Wireless LAN/WiMAX (main), and Wireless WAN (main) The built-in antennas for the wireless communication are located at the top left and the top right portions of your computer display. For the specific locations of each antenna, refer to "Location of the UltraConnect wireless antennas" on page 240. 2 ThinkLight You can use your computer under less than perfect lighting conditions. To illuminate the keyboard, turn on the ThinkLight® by pressing Fn+PgUp. To turn it off, press Fn+PgUp again. 3 Integrated camera Some models have the integrated camera. By using this camera, you can take pictures or hold a video conference. For more information about how to use the camera, refer to "Using an integrated camera" on page 78. 5 Computer display The high-resolution, thin-film transistor (TFT) display provides clear and brilliant text and graphics. For details, refer to the instructions in "Changing display settings" on page 70. 6 System and power-status indicators Your computer has the system status indicators and the power status indicators. For the detailed information about the location and meaning of each indicator, see "ThinkPad X220i and X220i status indicators" on page 18. 7 Power switch Use the power switch to turn on the computer. To turn off your computer, use the Start menu shutdown options. If you cannot turn off the computer by this method, press and hold the power switch for 2 seconds. 2 User Guide