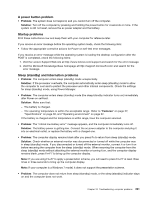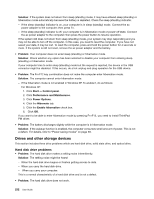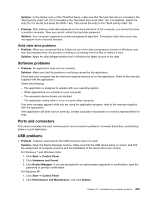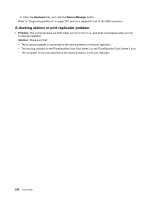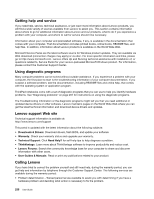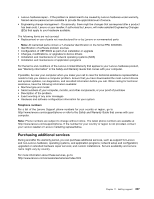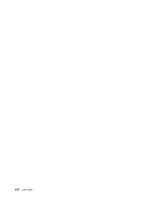Lenovo ThinkPad X220i (English) User Guide - Page 249
Software problems, Ports and connectors, USB problems, Solid state drive problems
 |
View all Lenovo ThinkPad X220i manuals
Add to My Manuals
Save this manual to your list of manuals |
Page 249 highlights
Solution: In the startup menu of the ThinkPad Setup, make sure that the hard disk drive is included in the "Boot priority order" list. If it is included in the "Excluded from boot order" list, it is disabled. Select the entry for it in the list and press the Shift+1 key. This moves the entry to the "Boot priority order" list. • Problem: After setting a hard disk password on the hard disk drive of the computer, you moved the drive to another computer. Now you cannot unlock the hard disk password. Solution: Your computer supports an enhanced password algorithm. Computers older than yours may not support such a security function. Solid state drive problems • Problem: When you compress files or folders by use of the data compression function in Windows, and then decompress them, the process of writing to or reading from the files or folders is slow. Solution: Apply the disk defragmentation tool in Windows for faster access to the data. Software problems • Problem: An application does not run correctly. Solution: Make sure that the problem is not being caused by the application. Check that your computer has the minimum required memory to run the application. Refer to the manuals supplied with the application. Check the following: - The application is designed to operate with your operating system. - Other applications run correctly on your computer. - The necessary device drivers are installed. - The application works when it is run on some other computer. If an error message appears while you are using the application program, refer to the manuals supplied with the application. If the application still does not run correctly, contact your place of purchase or a service representative for help. Ports and connectors This section includes the most common ports and connectors problems: Universal Serial Bus, and docking station or port replication. USB problems • Problem: A device connected to the USB connector does not work. Solution: Open the Device Manager window. Make sure that the USB device setup is correct, and that the assignment of computer resource and the installation of the device driver are correct. For Windows 7 and Windows Vista: 1. Click Start ➙ Control Panel. 2. Click Hardware and Sound. 3. Click Device Manager. If you are prompted for an administrator password or confirmation, type the password or provide confirmation. For Windows XP: 1. Click Start ➙ Control Panel. 2. Click Performance and Maintenance, and click System. Chapter 10. Troubleshooting computer problems 233