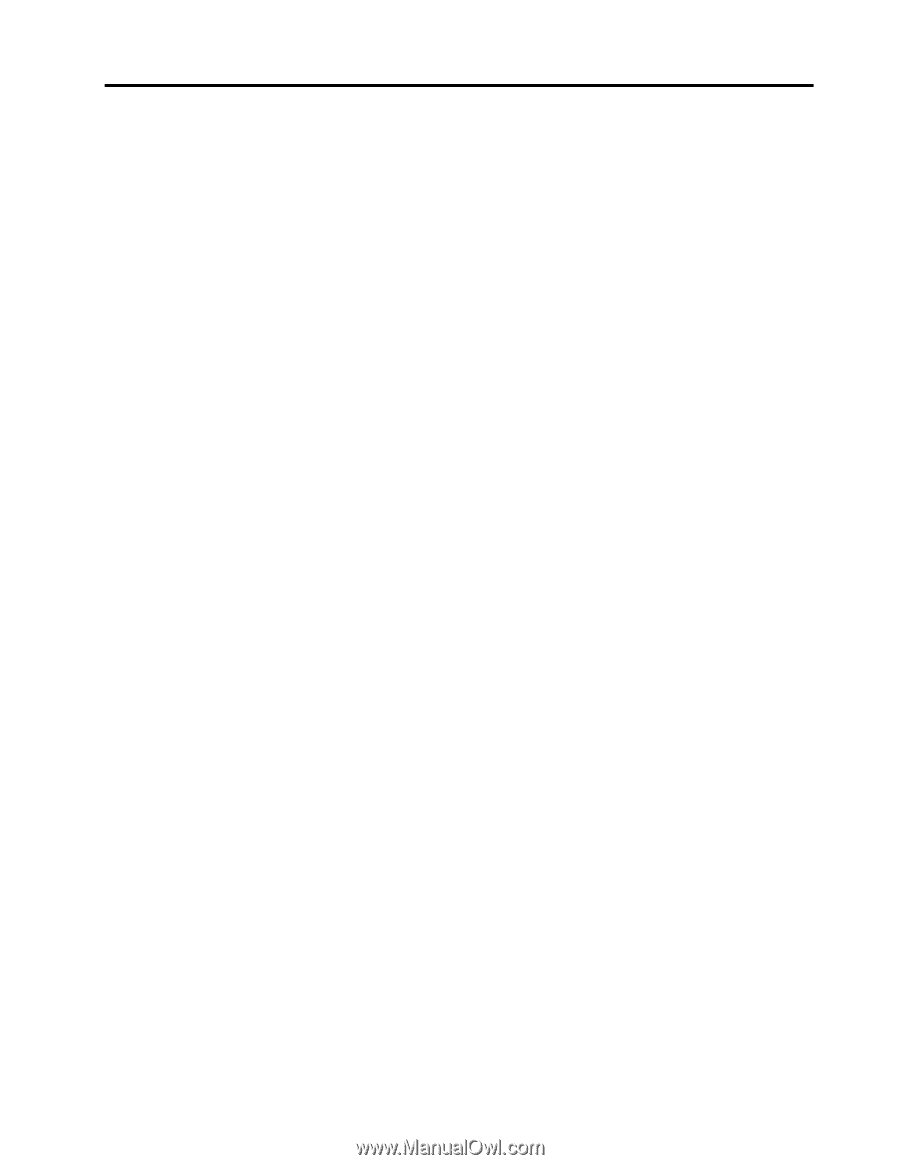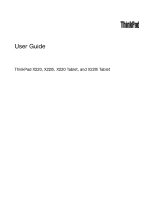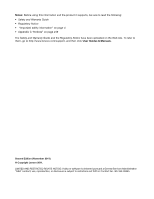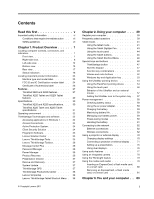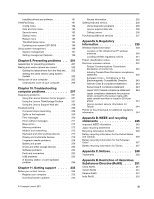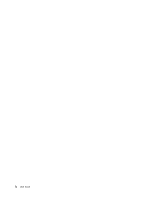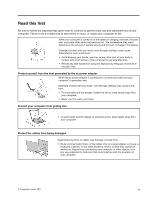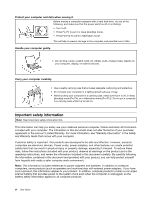Lenovo ThinkPad X220i (English) User Guide - Page 3
Contents, Read this first, Product Overview, Using your computer .. - tablet
 |
View all Lenovo ThinkPad X220i manuals
Add to My Manuals
Save this manual to your list of manuals |
Page 3 highlights
Contents Read this first v Important safety information vi Conditions that require immediate action . . vii Safety guidelines vii Chapter 1. Product Overview 1 Locating computer controls, connectors, and indicators 1 Front view 1 Right-side view 8 Left-side view 12 Bottom view 15 Rear view 17 Status indicators 18 Locating important product information . . . . . 23 Machine type and model label 23 FCC ID and IC Certification number label . . 24 Certificate of Authenticity label 26 Features 27 ThinkPad X220 and X220i features . . . . . 27 ThinkPad X220 Tablet and X220i Tablet features 29 Specifications 30 ThinkPad X220 and X220i specifications. . . 30 ThinkPad X220 Tabet and X220i Tablet specifications 31 Operating environment 32 ThinkVantage Technologies and software . . . . 32 Accessing applications in Windows 7 . . . . 32 Access Connections 34 Active Protection System 34 Client Security Solution 34 Fingerprint Software 35 Lenovo Solution Center 35 Lenovo ThinkVantage Tools 35 Lenovo ThinkVantage Toolbox 36 Message Center Plus 36 Password Manager 36 Power Manager 36 Product Recovery 36 Presentation Director 37 Rescue and Recovery 37 System Update 37 ThinkVantage GPS 37 ThinkVantage Productivity Center . . . . . 38 Lenovo SimpleTap 38 Lenovo ThinkVantage Tablet Shortcut Menu . 38 © Copyright Lenovo 2011 Chapter 2. Using your computer . . . 39 Register your computer 39 Frequently asked questions 39 Tablet mode 41 Using the tablet mode 41 Using the Tablet Digitizer Pen 43 Using the touch panel 44 Using the Tablet buttons 45 Using the Tablet Shortcut Menu 46 Special keys and buttons 46 ThinkVantage button 47 Numeric keypad 47 Function key combinations 49 Volume and mute buttons 52 Windows key and Application key . . . . . 53 Using the UltraNav pointing device 54 Using the TrackPoint pointing device . . . . 54 Using the touch pad 56 Behavior of the UltraNav and an external mouse 57 Adding the UltraNav icon to the system tray . 57 Power management 58 Checking battery status 58 Using the ac power adapter 58 Charging the battery 59 Maximizing battery life 59 Managing your battery power 59 Power-saving modes 59 Handling the battery 61 Connecting to the network 62 Ethernet connections 62 Wireless connections 62 Using a projector or external display 70 Changing display settings 70 Connecting a projector or external display . . 71 Setting up a presentation 75 Using dual displays 76 Using audio features 77 Using an integrated camera 78 Using the ThinkLight feature 79 Using the media card reader 79 Inserting an ExpressCard, a flash media card, or a smart card 80 Removing an ExpressCard, a flash media card, or a smart card 81 Chapter 3. You and your computer . . 83 i