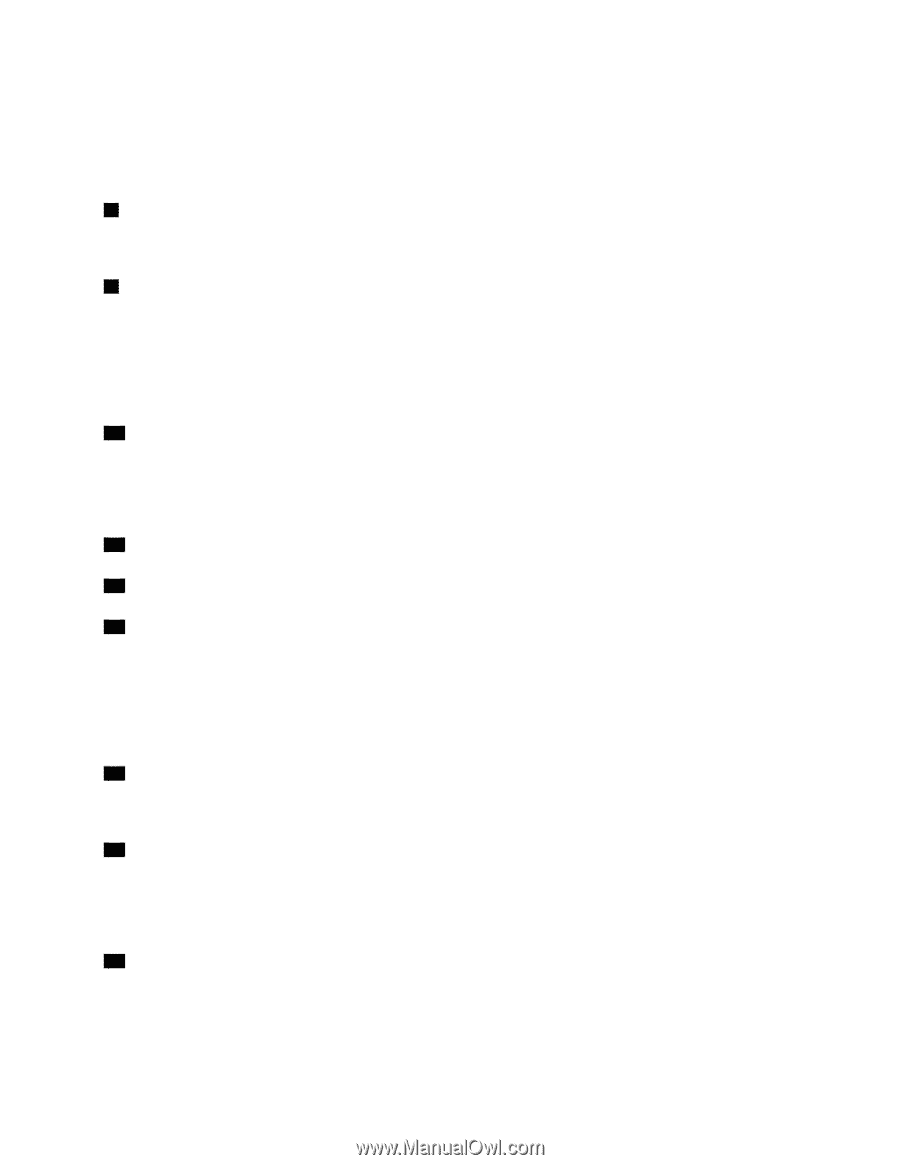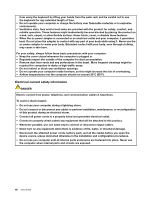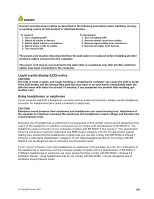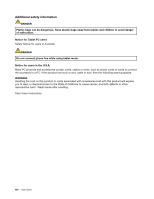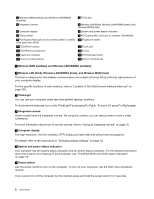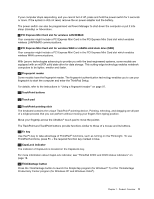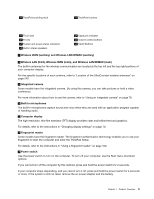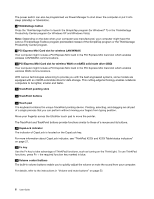Lenovo ThinkPad X220i (English) User Guide - Page 19
Productivity Center program for Windows XP and Windows Vista
 |
View all Lenovo ThinkPad X220i manuals
Add to My Manuals
Save this manual to your list of manuals |
Page 19 highlights
If your computer stops responding, and you cannot turn it off, press and hold the power switch for 4 seconds or more. If the system is still not reset, remove the ac power adapter and the battery. The power switch can also be programmed via Power Manager to shut down the computer or put it into sleep (standby) or hibernation. 8 PCI Express Mini Card slot for wireless LAN/WiMAX Your computer might include a PCI Express Mini Card in the PCI Express Mini Card slot which enables wireless LAN/WiMAX communications. 9 PCI Express Mini Card slot for wireless WAN or mSATA solid state drive (SSD) Your computer might include a PCI Express Mini Card in the PCI Express Mini Card slot which enables wireless WAN communications. With Lenovo technologies advancing to provide you with the best engineered systems, some models are equipped with an mSATA solid state drive for data storage. This cutting-edge technology enables notebook computers to be lighter, smaller and faster. 10 Fingerprint reader Some models have the fingerprint reader. The fingerprint authentication technology enables you to use your fingerprint to start the computer and enter the ThinkPad Setup. For details, refer to the instructions in "Using a fingerprint reader" on page 97. 11 TrackPoint buttons 12 Touch pad 13 TrackPoint pointing stick The keyboard contains the unique TrackPoint® pointing device. Pointing, selecting, and dragging are all part of a single process that you can perform without moving your fingers from typing position. Move your fingertip across the UltraNav® touch pad to move the pointer. The TrackPoint and TrackPoint buttons provide functions similar to those of a mouse and its buttons. 14 Fn key Use the Fn key to take advantage of ThinkPad® functions, such as turning on the ThinkLight. To use ThinkPad functions, press Fn + the required function key marked in blue. 15 CapsLock indicator The indicator of CapsLock is located on the CapsLock key. For more information about CapsLock indicator, see "ThinkPad X220i and X220i status indicators" on page 18. 16 ThinkVantage button Press the ThinkVantage button to launch the SimpleTap program (for Windows® 7) or the ThinkVantage Productivity Center program (for Windows XP and Windows Vista®). Chapter 1. Product Overview 3