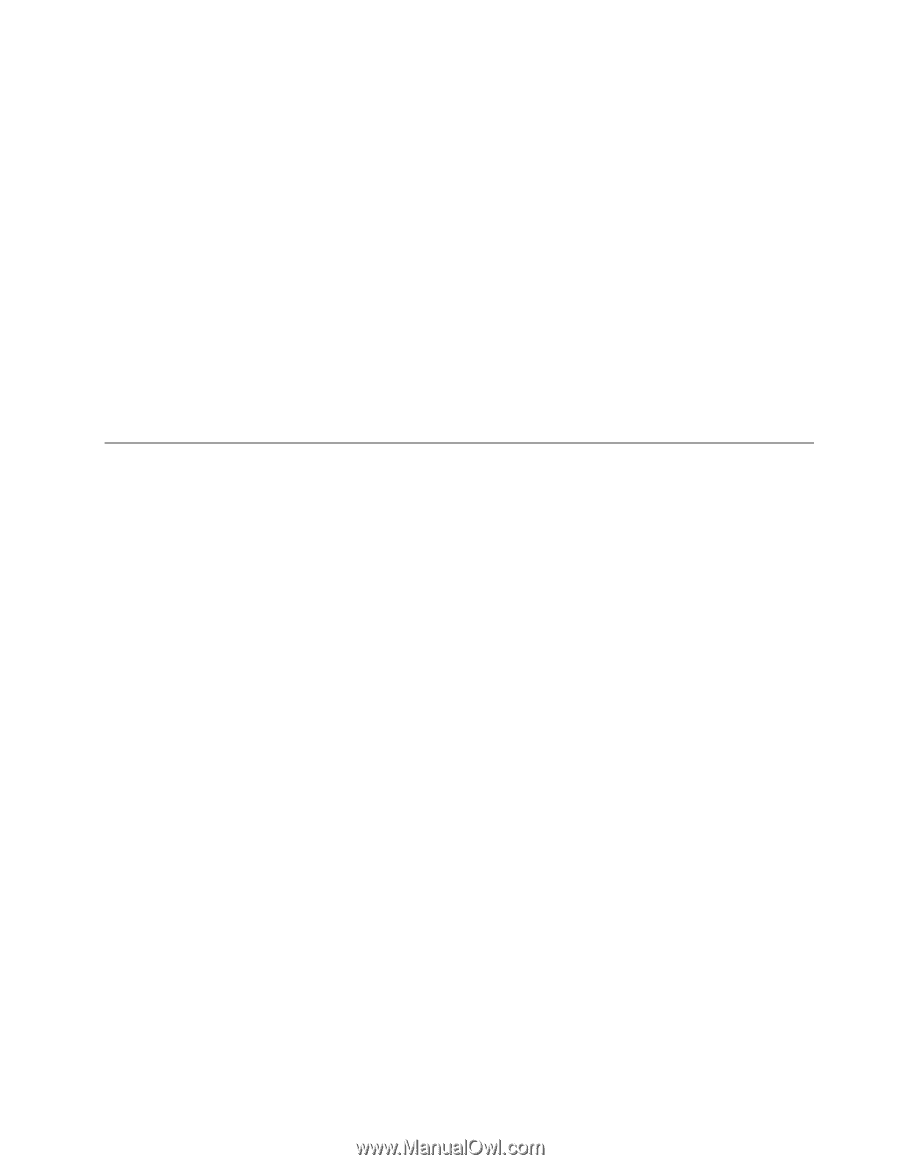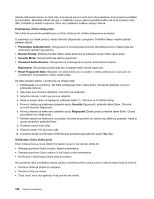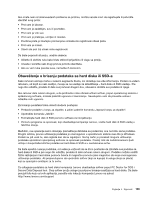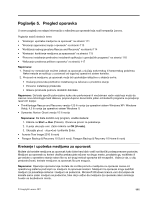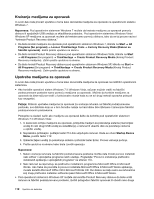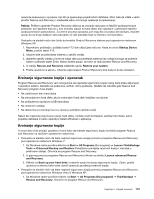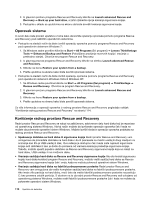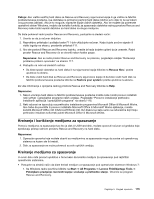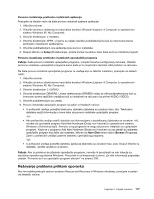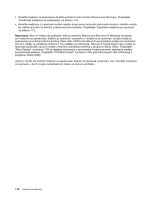Lenovo ThinkPad X220i (Serbian-Latin) User Guide - Page 131
Kreiranje sigurnosne kopije i oporavak, Windows XP
 |
View all Lenovo ThinkPad X220i manuals
Add to My Manuals
Save this manual to your list of manuals |
Page 131 highlights
operacije spasavanja i oporavka, kao što je spasavanje pojedinačnih datoteka. Moći ćete da uđete u radni prostor Rescue and Recovery i odaberete jednu od mnogo operacija za spasavanje. Pažnja: Prilikom upotrebe Product Recovery diskova za vraćanje računara na fabrički podrazumevane postavke, sve datoteke koje se u tom trenutku nalaze na hard disku biće izbrisane i zamenjene fabrički podrazumevanim postavkama. Za vreme procesa oporavka, pre nego što će podaci biti obrisani, imaćete opciju da na drugi medijum sačuvate jednu ili više datoteka koje su trenutno na hard disku. Postupite na sledeći način ako želite da koristite Product Recovery diskove pod operativnim sistemom Windows XP: 1. Neprekidno pritiskajte i puštajte taster F12 dok uključujete računar. Kada se otvori Startup Device Menu, pustite taster F12. 2. Ubacite disk za pokretanje sistema u optički uređaj. 3. Izaberite optički uređaj u kome se nalazi disk za pokretanje sistema kao uređaj sa koga se pokreće sistem i pritisnite taster Enter. Nakon kratke pauze, otvoriće se radni prostor Rescue and Recovery. 4. U meniju Rescue and Recovery odaberite opciju Restore your system. 5. Pratite uputstva na ekranu. Ubacite odgovarajući Product Recovery disk kada to bude zatraženo. Kreiranje sigurnosne kopije i oporavak Program Rescue and Recovery vam omogućava da napravite sigurnosnu kopiju celog hard diska uključujući i operativni sistem, datoteke sa podacima, softver i lične postavke. Možete da odredite gde Rescue and Recovery program čuva kopije: • Na zaštićenom delu hard diska • Na sekundarnom hard disku ako je sekundarni hard disk instaliran na računar • Na priključenom spoljnom USB hard disku • Na mrežnom uređaju • Na diskovima za snimanje (za ovu opciju je potreban optički rezač) Nakon što napravite sigurnosnu kopiju hard diska, možete vratiti kompletan sadržaj hard diska, samo pojedine datoteke ili samo operativni sistem Windows i aplikacije. Kreiranje sigurnosne kopije U ovom delu ćete pronaći uputstva o tome kako da kreirate sigurnosnu kopiju koristeći program Rescue and Recovery na različitim operativnim sistemima. • Postupite na sledeći način da biste napravili sigurnosnu kopiju pomoću programa Rescue and Recovery pod operativnim sistemom Windows 7: 1. Sa Windows radne površine kliknite na Start ➙ All Programs (Svi programi) ➙ Lenovo ThinkVantage Tools ➙ Enhanced Backup and Restore (Poboljšano pravljenje rezervnih kopija i vraćanje u prethodno stanje). Otvoriće se program Rescue and Recovery. 2. Iz glavnog prozora programa Rescue and Recovery kliknite na strelicu Launch advanced Rescue and Recovery. 3. Kliknite na Back up your hard drive i izaberite opciju kreiranja sigurnosne kopije. Zatim, pratite uputstva na ekranu kako biste završili operaciju pravljenja rezervne kopije. • Postupite na sledeći način da biste napravili sigurnosnu kopiju pomoću programa Rescue and Recovery pod operativnim sistemom Windows Vista ili Windows XP: 1. Sa Windows radne površine kliknite na Start ➙ All Programs (Svi programi) ➙ ThinkVantage ➙ Rescue and Recovery. Otvoriće se program Rescue and Recovery. Poglavlje 5. Pregled oporavka 113