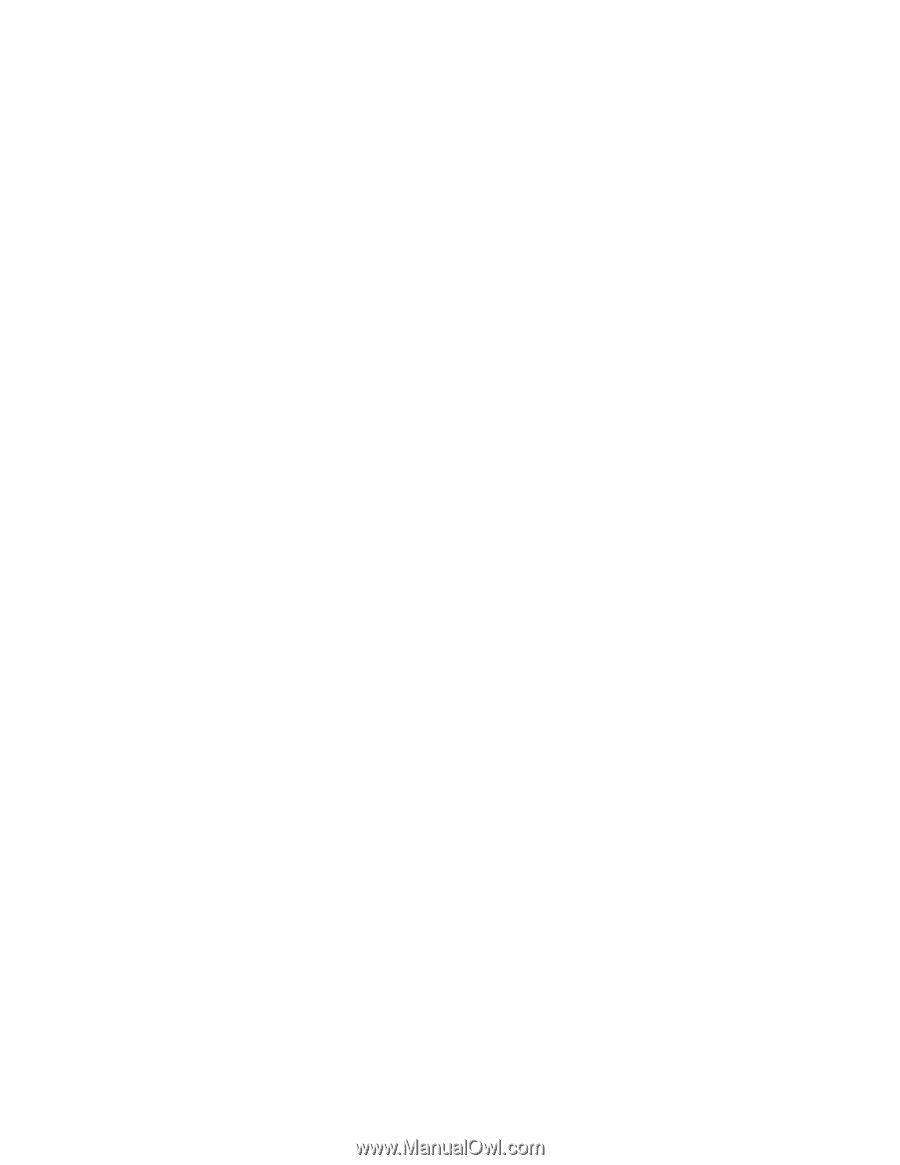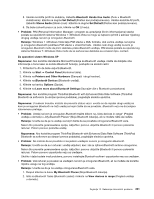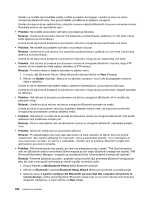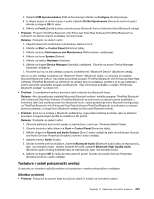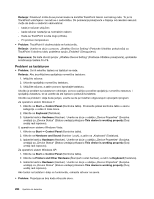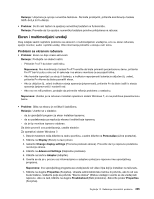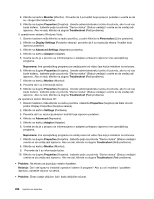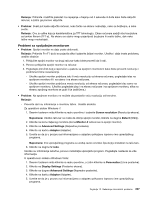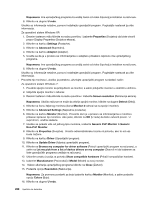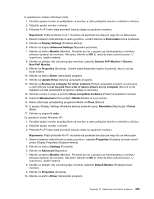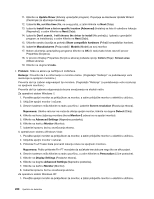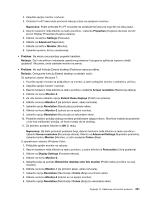Lenovo ThinkPad X220i (Serbian-Latin) User Guide - Page 244
Monitor, Properties, Troubleshoot, Personalize, Display Settings, Advanced Settings, Adapter, Napomena
 |
View all Lenovo ThinkPad X220i manuals
Add to My Manuals
Save this manual to your list of manuals |
Page 244 highlights
8. Kliknite na karticu Monitor (Monitor). Proverite da li je kvalitet boje ispravno podešen i uverite se da su i druge informacije tačne. 9. Kliknite na dugme Properties (Svojstva). Unesite administratorsku lozinku ili potvrdu, ako to od vas bude traženo. Izaberite polje za potvrdu "Device status" (Status uređaja) i uverite se da uređaj radi ispravno. Ako ne radi, kliknite na dugme Troubleshoot (Reši probleme). U operativnom sistemu Windows Vista: 1. Desnim tasterom miša kliknite na radnu površinu, a zatim kliknite na Personalize (Lične postavke). 2. Kliknite na Display Settings (Postavke ekrana) i proverite da li su rezolucija ekrana i kvalitet boje ispravno podešeni. 3. Kliknite na Advanced Settings (Napredne postavke). 4. Kliknite na karticu Adapter (Adapter). 5. Uverite se da je u prozoru sa informacijama o adapteru prikazano ispravno ime upravljačkog programa. Napomena: Ime upravljačkog programa za uređaj zavisi od video čipa koji je instaliran na računaru. 6. Kliknite na dugme Properties (Svojstva). Unesite administratorsku lozinku ili potvrdu, ako to od vas bude traženo. Izaberite polje za potvrdu "Device status" (Status uređaja) i uverite se da uređaj radi ispravno. Ako ne radi, kliknite na dugme Troubleshoot (Reši probleme). 7. Kliknite na karticu Monitor (Monitor). 8. Proverite da li su informacije tačne. 9. Kliknite na dugme Properties (Svojstva). Unesite administratorsku lozinku ili potvrdu, ako to od vas bude traženo. Izaberite polje za potvrdu "Device status" (Status uređaja) i uverite se da uređaj radi ispravno. Ako ne radi, kliknite na dugme Troubleshoot (Reši probleme). Za operativni sistem Windows XP: 1. Desnim tasterom miša kliknite na radnu površinu i izaberite Properties (Svojstva) da biste otvorili prozor Display Properties (Svojstva ekrana). 2. Kliknite na karticu Settings (Postavke). 3. Proverite da li su rezolucija ekrana i kvalitet boje ispravno podešeni. 4. Kliknite na Advanced (Napredno). 5. Kliknite na karticu Adapter (Adapter). 6. Uverite se da je u prozoru sa informacijama o adapteru prikazano ispravno ime upravljačkog programa. Napomena: Ime upravljačkog programa za uređaj zavisi od video čipa koji je instaliran na računaru. 7. Kliknite na dugme Properties (Svojstva). Izaberite polje za potvrdu "Device status" (Status uređaja) i uverite se da uređaj radi ispravno. Ako ne radi, kliknite na dugme Troubleshoot (Reši probleme). 8. Kliknite na karticu Monitor (Monitor). 9. Proverite da li su informacije tačne. 10. Kliknite na dugme Properties (Svojstva). Izaberite polje za potvrdu "Device status" (Status uređaja) i uverite se da uređaj radi ispravno. Ako ne radi, kliknite na dugme Troubleshoot (Reši probleme). • Problem: Na ekranu se pojavljuju netačni karakteri. Rešenje: Da li ste ispravno instalirali operativni sistem ili program? Ako su oni instalirani i podešeni ispravno, odnesite računar na servis. • Problem: Ekran ostaje uključen čak i kada isključite računar. 226 Uputstvo za korisnike