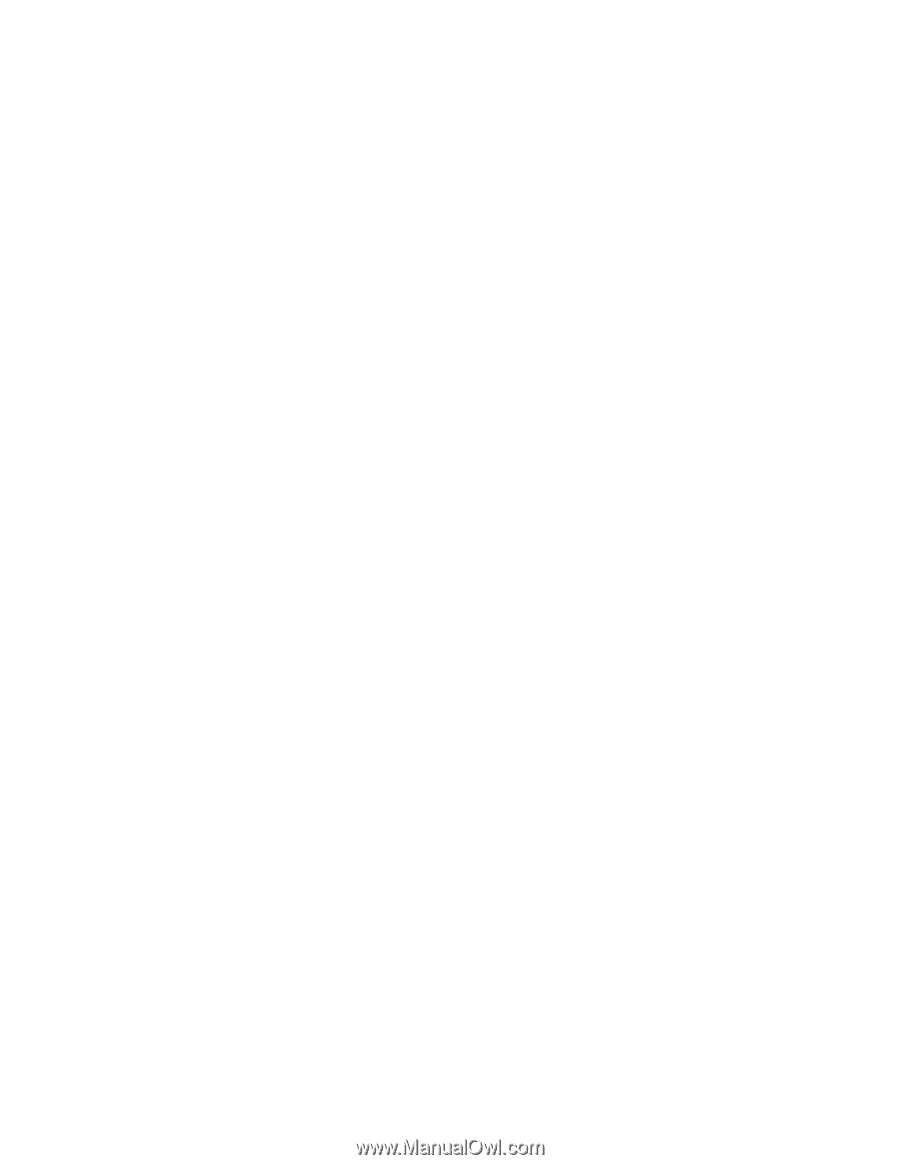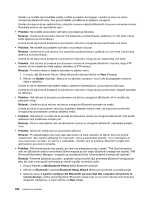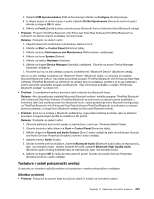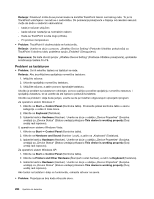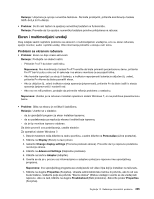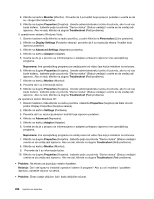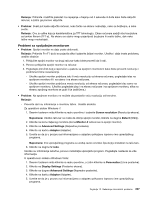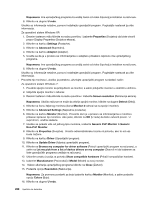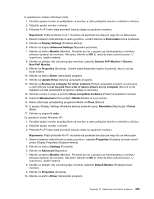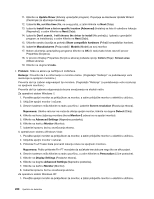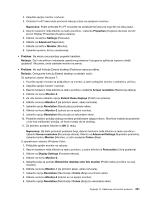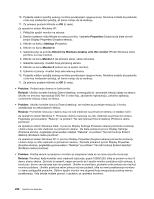Lenovo ThinkPad X220i (Serbian-Latin) User Guide - Page 245
Problemi sa spoljašnjim monitorom, Rešenje, Problem, Screen resolution, Napomena, Detect, Monitor-2
 |
View all Lenovo ThinkPad X220i manuals
Add to My Manuals
Save this manual to your list of manuals |
Page 245 highlights
Rešenje: Pritisnite i zadržite prekidač za napajanje u trajanju od 4 sekunde ili duže kako biste isključili računar, a zatim ga ponovo uključite. • Problem: Svaki put kada uključite računar, neke tačke na ekranu nedostaju, neke su bezbojne, a neke svetle. Rešenje: Ovo je odlika koja je karakteristična za TFT tehnologiju. Ekran računara sadrži više tranzistora sa tankim filmom (TFT-a). Na ekranu se stalno mogu pojavljivati bezbojne ili svetle tačke, dok neke tačke mogu nedostajati. Problemi sa spoljašnjim monitorom • Problem: Spoljni monitor ne daje znake aktivnosti. Rešenje: Pritisnite Fn+F7 da bi se pojavila slika i izaberite željeni monitor. Ukoliko i dalje imate problema, uradite sledeće: 1. Priključite spoljni monitor na drugi računar kako biste proverili da li radi. 2. Ponovo priključite spoljni monitor na računar. 3. Pogledajte priručnik koji je isporučen u paketu sa spoljnim monitorom kako biste proverili rezoluciju i podržane brzine osvežavanja. - Ukoliko spoljni monitor podržava istu ili veću rezoluciju od ekrana računara, pogledajte izlaz na spoljnom monitoru ili i na njemu i na ekranu računara. - Ukoliko spoljni monitor podržava manju rezoluciju od ekrana računara, pogledajte izlaz samo na spoljnom monitoru. (Ukoliko pogledate izlaz i na ekranu računara i na spoljnom monitoru, slika na ekranu spoljnog monitora se gubi ili je izobličena.) • Problem: Na spoljnom monitoru ne možete da postavite veću rezoluciju od trenutne. Rešenje: - Proverite da li su informacije o monitoru tačne. Uradite sledeće: Za operativni sistem Windows 7: 1. Desnim tasterom miša kliknite na radnu površinu i izaberite Screen resolution (Rezolucija ekrana). Napomena: Ukoliko računar ne može da otkrije spoljni monitor, kliknite na dugme Detect (Otkrij). 2. Kliknite na ikonu željenog monitora (ikona Monitor-2 odnosi se na spoljni monitor). 3. Kliknite na Advanced Settings (Napredne postavke). 4. Kliknite na karticu Adapter (Adapter). 5. Uverite se da je u prozoru sa informacijama o adapteru prikazano ispravno ime upravljačkog programa. Napomena: Ime upravljačkog programa za uređaj zavisi od video čipa koji je instaliran na računaru. 6. Kliknite na dugme U redu. Ukoliko su informacije netačne, ponovo instalirajte upravljački program. Pogledajte nastavak za više informacija. U operativnom sistemu Windows Vista: 1. Desnim tasterom miša kliknite na radnu površinu, a zatim kliknite na Personalize (Lične postavke). 2. Kliknite na Display Settings (Postavke ekrana). 3. Kliknite na dugme Advanced Settings (Napredne postavke). 4. Kliknite na karticu Adapter (Adapter). 5. Uverite se da je u prozoru sa informacijama o adapteru prikazano ispravno ime upravljačkog programa. Poglavlje 10. Rešavanje računarskih problema 227