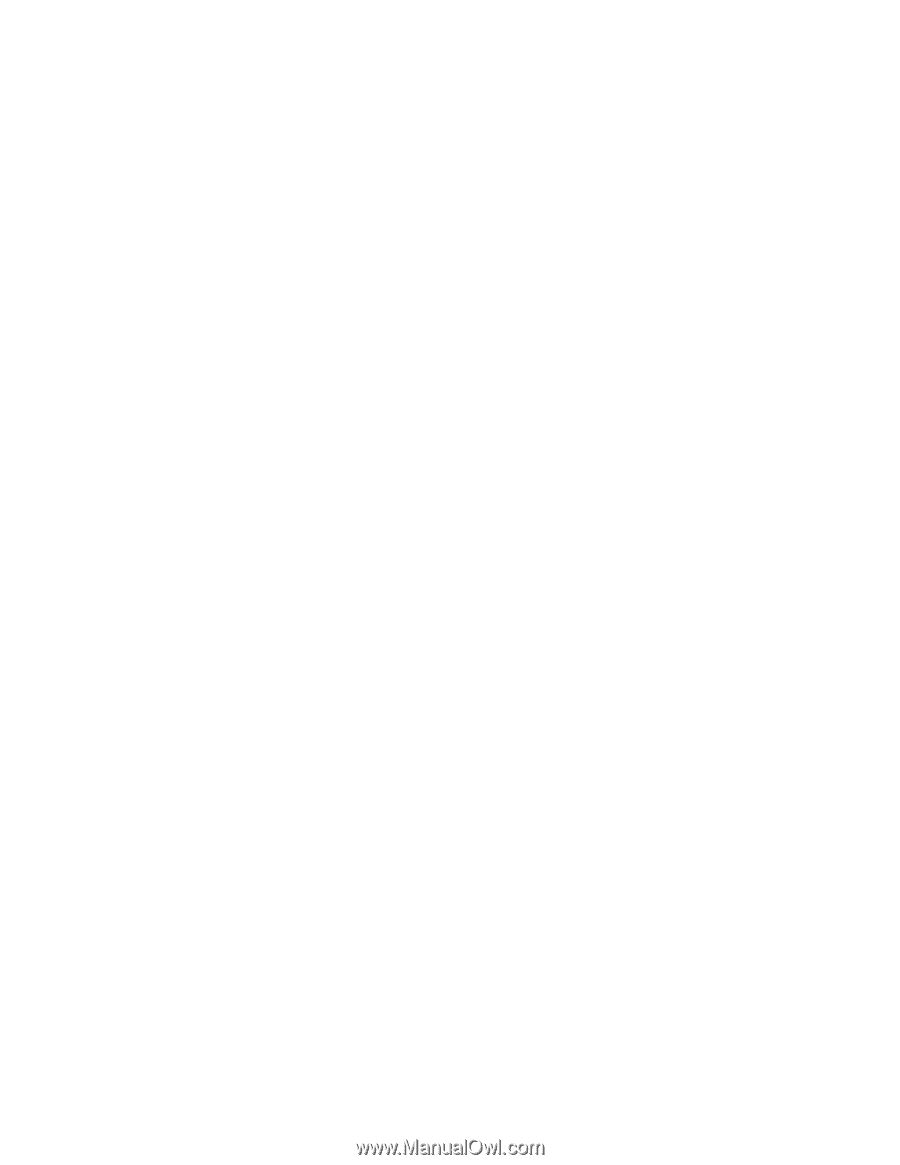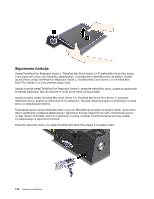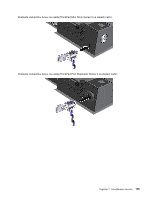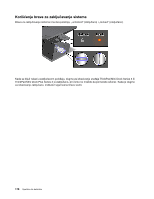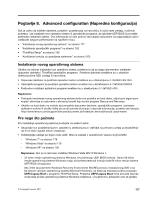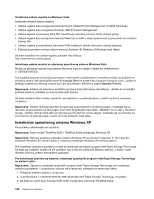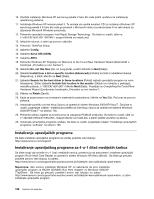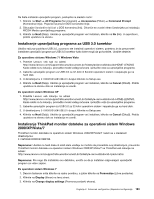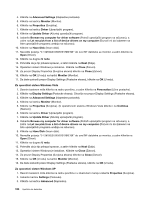Lenovo ThinkPad X220i (Serbian-Latin) User Guide - Page 197
Instaliranje operativnog sistema Windows Vista
 |
View all Lenovo ThinkPad X220i manuals
Add to My Manuals
Save this manual to your list of manuals |
Page 197 highlights
Instaliranje paketa modula za ažuriranje operativnog sistema Windows 7 Moduli za ažuriranje operativnog sistema Windows 7 se nalaze u sledećem direktorijumu: C:\SWTOOLS\OSFIXES\. Ime poddirektorijuma je broj fiksnog modula. Informacije o pojedinačnim modulima možete da dobijete na početnoj stranici veb lokacije Microsoft Knowledge Base na adresi http://support.microsoft.com/; u polje za pretragu unesite broj fiksnog modula koji vam je potreban i kliknite na dugme Search (Pretraži). Napomena: Adresa veb lokacije je podložna promena bez prethodnog obaveštenja. Ukoliko se ne prikaže početna stranica, potražite je na prvoj Microsoft stranici. Da biste instalirali fiksni modul, pokrenite EXE datoteku u poddirektorijumu i pratite uputstva navedena na ekranu. Napomena: Ukoliko uklonite hard disk sa računara sa procesorom od jednog jezgra i instalirate ga na računaru sa procesorom od dva jezgra, moći ćete da pristupite hard disku. Međutim, to ne važi u obrnutom slučaju: Ukoliko uklonite hard disk sa računara sa procesorom od dva jezgra i instalirate ga na računaru sa procesorom od jednog jezgra, nećete moći da pristupite hard disku. Instaliranje operativnog sistema Windows Vista Pre početka odštampajte ova uputstva. Napomena: Vaš računar podržava operativni sistem Windows Vista sa servisnim paketom 2. Pre Windows Vista servisnog paketa 2, instalirajte Windows Vista servisni paket 1. Da biste na računaru instalirali operativni sistem Windows Vista i odgovarajući softver, postupite na sledeći način: 1. Pokrenite ThinkPad Setup. 2. Izaberite meni pokretanja. 3. Izaberite UEFI/Legacy Boot. 4. Postupite na neki od sledećih načina: • Ako želite da instalirate 32-bitni operativni sistem Windows Vista, izaberite Legacy Only ili Both. • Ako želite da instalirate 64-bitni operativni sistem Windows Vista u režimu „Legacy", izaberite Legacy Only. • Ako želite da instalirate 64-bitni operativni sistem Windows Vista u režimu „UEFI", izaberite UEFI Only. 5. Pritisnite F10. 6. U DVD disk jedinicu umetnite DVD za operativni sistem Windows Vista sa integrisanim servisnim paketom 1 i ponovo pokrenite računar. 7. Završite instalaciju operativnog sistema Windows Vista sa servisnim paketom 1 tako što ćete pratiti uputstva za instaliranje operativnog sistema. 8. Instalirajte Windows Vista servisni paket 2. To možete da uradite koristeći instalacioni CD za Windows Vista servisni paket 2 ili tako što ćete ga preuzeti u Microsoft centru za preuzimanje ili na veb lokaciji za ažuriranje Microsoft Windows proizvoda. 9. Instalirajte podršku za Intel skup čipova za operativni sistem Windows 2000/XP/Vista/7. Da biste to uradili, pogledajte odeljak "Instaliranje podrške za Intel skup čipova za operativne sisteme Windows 2000/XP/Vista/7" na stranici 185. 10. Instalirajte upravljačke programe uređaja. Da biste to uradili, pogledajte odeljak "Instaliranje upravljačkih programa i softvera" na stranici 185. Poglavlje 8. Advanced configuration (Napredna konfiguracija) 179