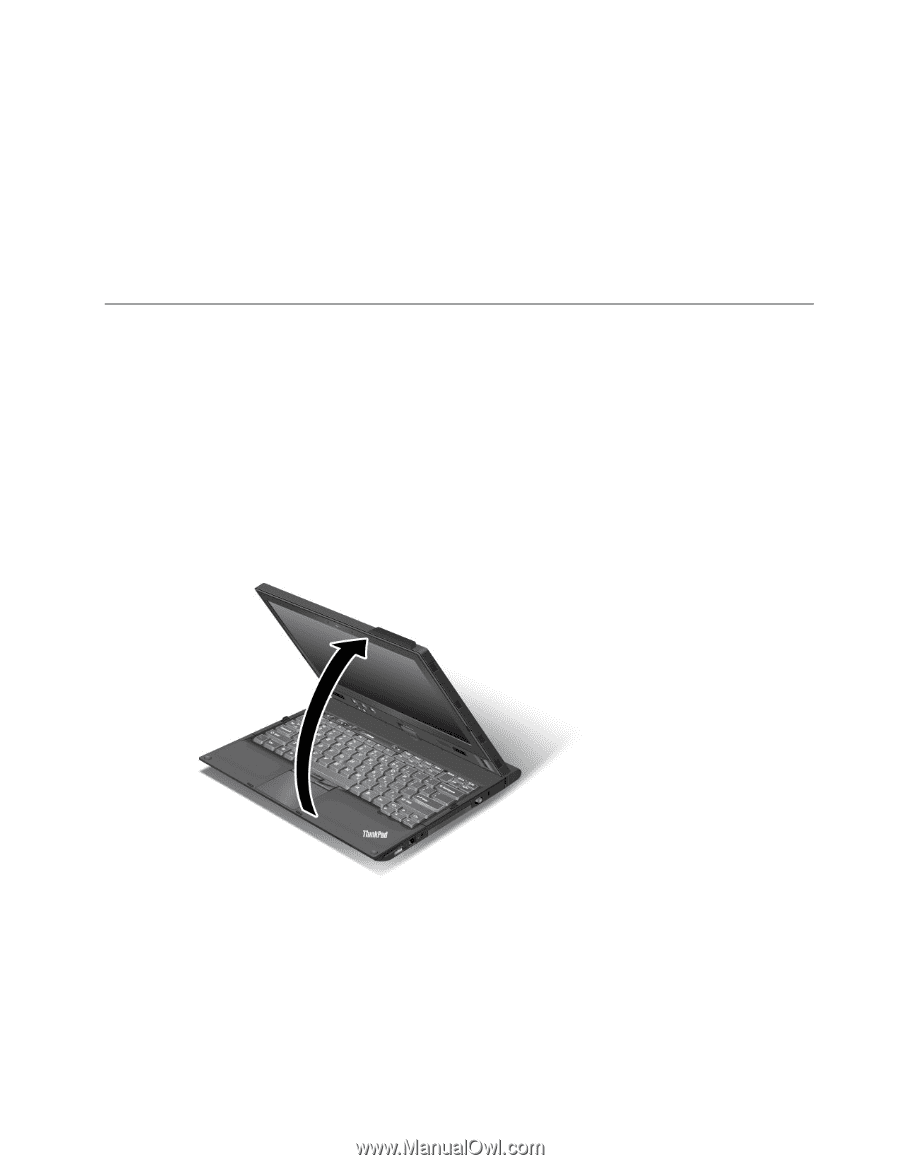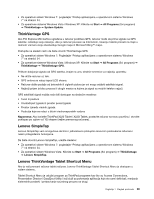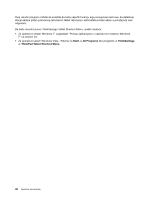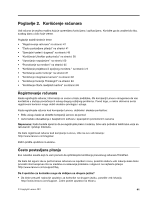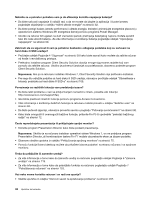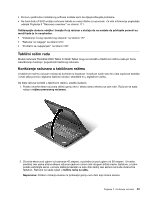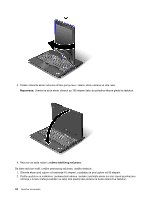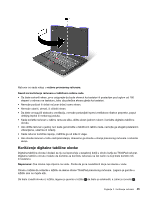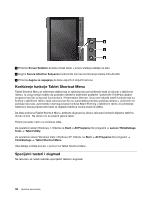Lenovo ThinkPad X220i (Serbian-Latin) User Guide - Page 61
Tablični režim rada, Korišćenje računara u tabličnom režimu
 |
View all Lenovo ThinkPad X220i manuals
Add to My Manuals
Save this manual to your list of manuals |
Page 61 highlights
• Pomoću prethodno instaliranog softvera možete sami da dijagnostikujete probleme. • Na hard disku ili SSD uređaju računara takođe se nalazi Alatka za oporavak. Za više informacija pogledajte odeljak Poglavlje 5 "Recovery overview" na stranici 111. Odštampajte sledeće odeljke i čuvajte ih uz računar u slučaju da ne možete da pristupite pomoći na mreži kada je to neophodno. • "Instaliranje novog operativnog sistema" na stranici 177 • "Računar ne reaguje" na stranici 214 • "Problemi sa napajanjem" na stranici 237 Tablični režim rada Modeli računara ThinkPad X220 Tablet ili X220i Tablet mogu se koristiti u tabličnom režimu rada pri čemu iskorišćavaju funkcije i pogodnosti tabličnog računara. Korišćenje računara u tabličnom režimu U tabličnom režimu računar možete da koristite na kreativan i intuitivan način tako što ćete zapisivati beleške i crtati slike pomoću digitalne tablične olovke i skladištiti ih u digitalnom obliku. Da biste računar koristili u tabličnom režimu, uradite sledeće: 1. Polako otvorite ekran računara držeći gornju levu i desnu stranu ekrana sa obe ruke. Računar se sada nalazi u režimu prenosnog računara. 2. Otvorite ekran pod uglom od najmanje 45 stepeni, a poželjno je pod uglom od 90 stepeni. Uhvatite središnji deo jedne strane ekrana računara jednom rukom dok drugom držite masku tastature, a zatim polako zarotirajte ekran u smeru kretanja kazaljki na satu dok zadnji deo ekrana ne bude okrenut ka tastaturi. Računar se sada nalazi u režimu rama za sliku. Napomena: Prilikom rotiranja ekrana ne pritiskajte gornju ivicu bilo koje strane ekrana. Poglavlje 2. Korišćenje računara 43