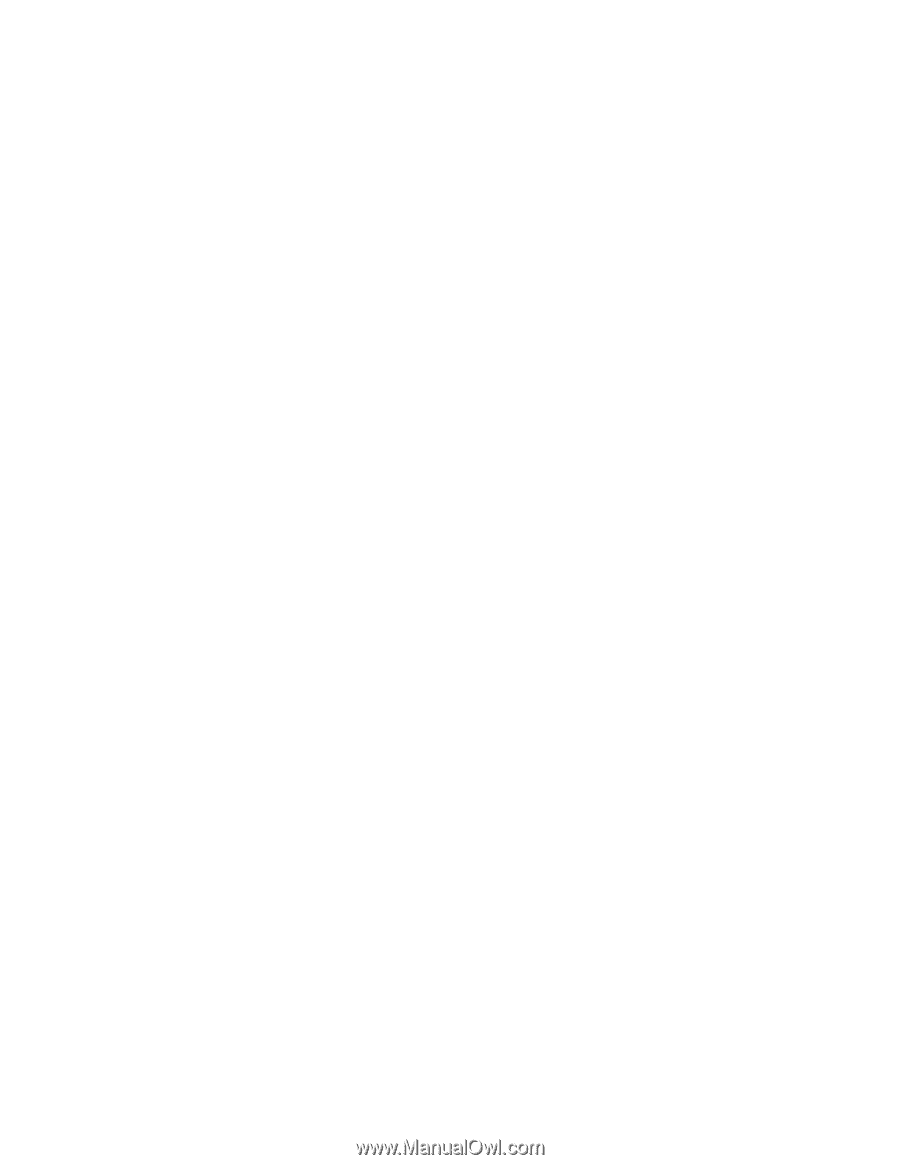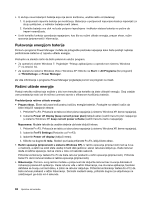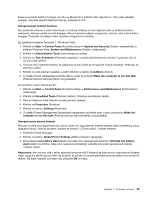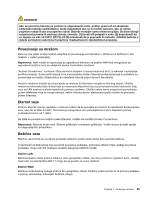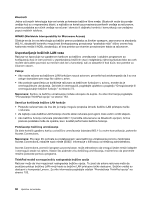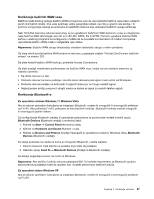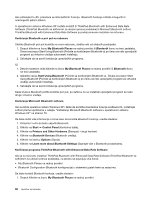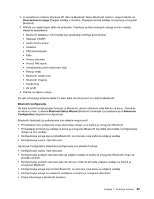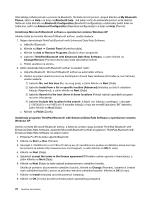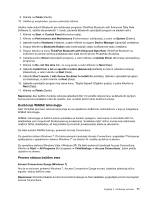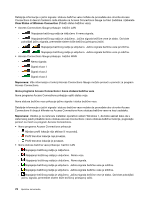Lenovo ThinkPad X220i (Serbian-Latin) User Guide - Page 85
Korišćenje bežičnih WAN veza, Korišćenje, Bluetooth-a
 |
View all Lenovo ThinkPad X220i manuals
Add to My Manuals
Save this manual to your list of manuals |
Page 85 highlights
Korišćenje bežičnih WAN veza Bežična mreža širokog opsega (bežični WAN) omogućava vam da uspostavljate bežične veze preko udaljenih javnih ili privatnih mreža. Ove veze pokrivaju veliku geografsku oblast, kao što je grad ili cela zemlja, i to pomoću većeg broja lokacija sa antenama ili satelitskih sistema koje dobavljači bežičnih usluga održavaju. Neki ThinkPad prenosivi računari isporučuju se sa ugrađenom bežičnom WAN karticom u koju su integrisane neke bežične WAN tehnologije, kao što su 1xEV-DO, HSPA, 3G ili GPRS. Pomoću ugrađene bežične WAN kartice i uslužnog programa za konfiguraciju možete da se povežete sa Internetom ili mrežom kompanije, uspostavite bežičnu WAN mrežu i nadgledate njen status. Napomena: Bežičnu WAN uslugu obezbeđuju ovlašćeni dobavljači usluge u nekim zemljama. Da biste otkrili položaj bežične WAN antene na računaru, pogledajte odeljak "Položaj UltraConnect bežičnih antena" na stranici 252. Da biste koristili bežičnu WAN funkciju, pokrenite Access Connections. Da biste postigli maksimalne performanse od bežične WAN veze, imajte na umu sledeće smernice za najbolju upotrebu: • Ne držite računar uz telo. • Postavite računar na ravnu podlogu i otvorite ekran računara pod uglom malo većim od 90 stepeni. • Postavite računar podalje od betonskih ili ciglenih zidova jer oni mogu oslabiti signal. • Najbolji prijem je blizu prozora ili drugih mesta na kojima je signal za mobilni telefon najjači. Korišćenje Bluetooth-a Za operativne sisteme Windows 7 i Windows Vista Ako je računar opremljen funkcijama za integrisani Bluetooth, možete ih omogućiti ili onemogućiti pritiskom na Fn+F5. Ako pritisnete Fn+F5, prikazaće se lista bežičnih funkcija. Bluetooth funkcije možete omogućiti ili onemogućiti jednim klikom. Za konfigurisanje Bluetooth uređaja ili upravljanje postavkama za povezivanje možete koristiti opciju Bluetooth Devices (Bluetooth uređaji) u kontrolnoj tabli. 1. Kliknite na Start ➙ Control Panel (Kontrolna tabla). 2. Kliknite na Hardware and Sound (Hardver i zvuk). 3. Kliknite na Devices and Printers (Uređaji i štampači) (u operativnom sistemu Windows Vista, Bluetooth Devices (Bluetooth uređaji)). Za slanje podataka na uređaj na kome je omogućen Bluetooth, uradite sledeće: 1. Desnim tasterom miša kliknite na podatke koje želite da pošaljete. 2. Izaberite opciju Send To ➙ Bluetooth Devices (Pošalji na Bluetooth uređaje). Za detalje pogledajte pomoć na mreži za Windows. Napomena: Ako bežičnu funkciju računara (standard 802.11) koristite istovremeno sa Bluetooth opcijom, brzina prenosa podataka može da opadne, kao i kvalitet performansi bežične funkcije. Za operativni sistem Windows XP Ako je računar opremljen funkcijama za integrisani Bluetooth, možete ih omogućiti ili onemogućiti pritiskom na Fn+F5. Poglavlje 2. Korišćenje računara 67