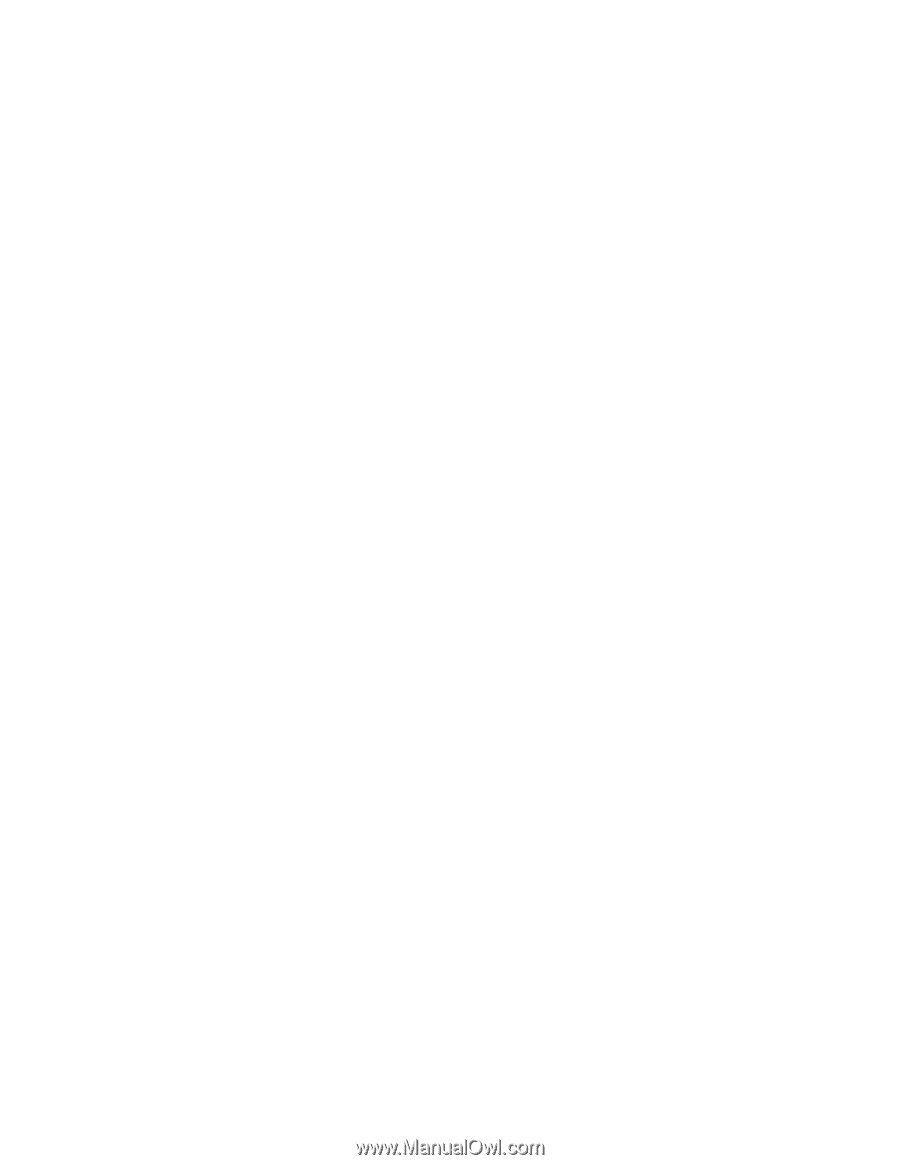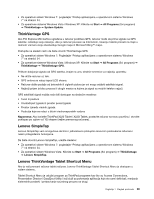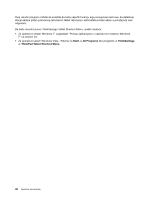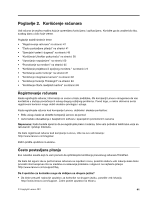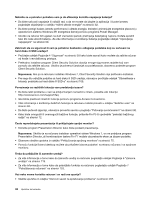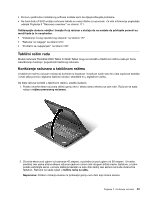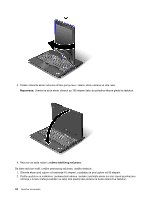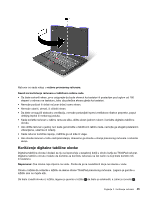Lenovo ThinkPad X220i (Serbian-Latin) User Guide - Page 60
Client Security Solution., Već neko vreme koristite računar i on radi sve sporije?
 |
View all Lenovo ThinkPad X220i manuals
Add to My Manuals
Save this manual to your list of manuals |
Page 60 highlights
Nalazite se u pokretu i potrebno vam je da efikasnije koristite napajanje baterije? • Da biste sačuvali napajanje ili odložili rad, a da ne morate da izlazite iz aplikacija i čuvate izmene, pogledajte objašnjenje u odeljku "režimi uštede energije" na stranici 62. • Da biste postigli balans između performansi i uštede energije, kreirajte i primenjujte energetske planove (u operativnom sistemu Windows XP, energetske šeme) pomoću programa Power Manager. • Ukoliko će računar biti ugašen na duži vremenski period, pražnjenje baterijskog napona možete sprečiti tako što ćete ukloniti bateriju. Za više informacija o korišćenju baterije pogledajte odeljak "Upravljanje napajanjem" na stranici 60. Zabrinuti ste za sigurnost ili vam je potrebno bezbedno odlaganje podataka koji su sačuvani na hard disku ili SSD uređaju? • Pročitajte odeljak Poglavlje 4 "Sigurnost" na stranici 93 kako biste saznali kako možete da zaštite računar od krađe i neovlašćenog pristupa. • Prethodno instaliran program Client Security Solution obavlja mnoge sigurnosne zadatke koji vam pomažu da zaštitite računar. Ukoliko je pokrenut čarobnjak za podešavanje, obavezno podesite program Client Security Solution. Napomena: Ako je na računaru instaliran Windows 7, Client Security Solution nije prethodno instaliran. • Pre nego što odložite podatke sa hard diska ili SSD uređaja, obavezno pročitajte odeljak "Obaveštenje o brisanju podataka sa hard diska ili SSD-a" na stranici 109. Povezivanje sa različitih lokacija vam predstavlja izazov? • Da biste rešili probleme u vezi sa priključivanjem na bežičnu mrežu, posetite veb lokaciju: http://www.lenovo.com/support/faq • Iskoristite prednosti mrežnih funkcija pomoću programa Access Connections. • Više informacija o korišćenju bežičnih funkcija na računaru možete pronaći u odeljku "Bežične veze" na stranici 65. • Da biste putovali sigurnije, obavezno proverite savete u poglavlju "Putovanje sa računarom" na stranici 90. • Kako biste omogućili ili onemogućili bežične funkcije, pritisnite Fn+F5 ili upotrebite "prekidač bežičnog radija" na stranici 12. Često reprodukujete prezentacije ili priključujete spoljni monitor? • Koristite program Presentation Director kako biste podesili prezentaciju. Napomena: Ukoliko je na računaru instaliran operativni sistem Windows 7, on ne podržava program Presentation Director, ali kombinacijom tastera Fn+F7 možete da prebacite ekran za izlazne podatke. • Obavezno sledite uputstva iz odeljka "Priključivanje spoljnog monitora" na stranici 75. • Pomoću funkcije Extend desktop možete da prikažete izlazne podatke i na ekranu računara i na spoljnom monitoru. Treba da priključite ili zamenite uređaj? • Za više informacija o tome kako da zamenite uređaj na računaru pogledajte odeljak Poglavlje 6 "Zamena uređaja" na stranici 119. • Za više informacija o tome kako da poboljšate funkcije na računaru pogledajte odeljak Poglavlje 7 "Poboljšavanje računara" na stranici 153. Već neko vreme koristite računar i on radi sve sporije? • Sledite uputstva iz odeljka "Osnovni saveti za sprečavanje problema" na stranici 207. 42 Uputstvo za korisnike