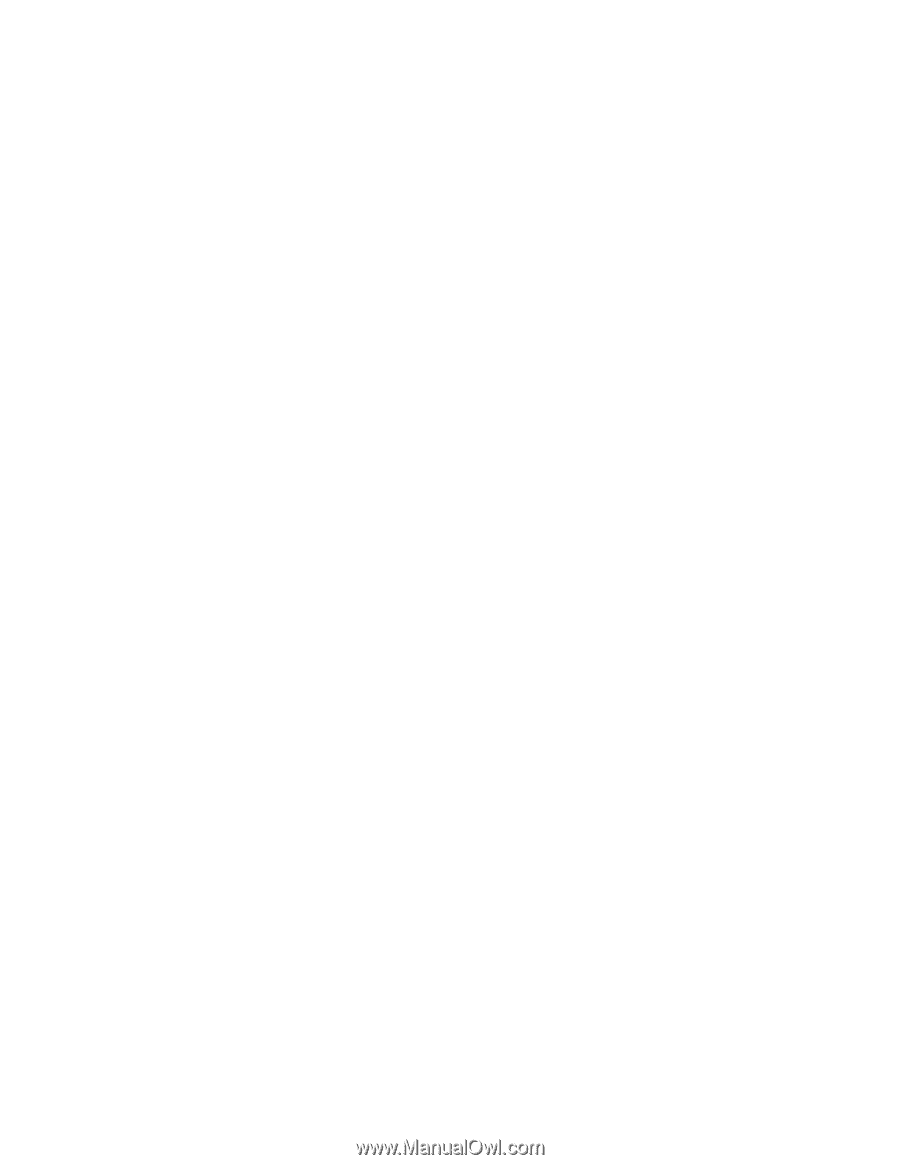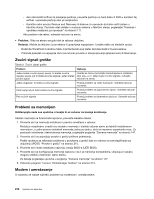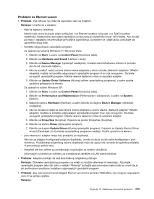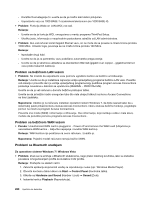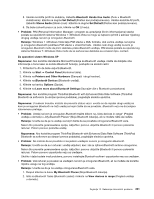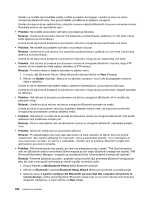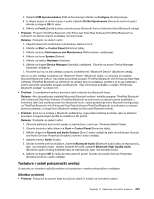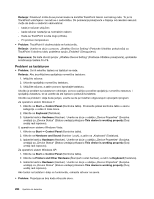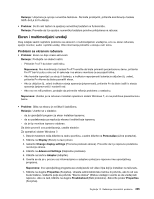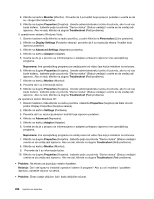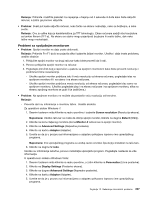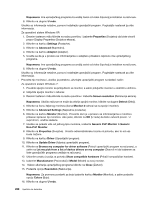Lenovo ThinkPad X220i (Serbian-Latin) User Guide - Page 241
Tastatura i ostali pokazivački uređaji, UltraNav problemi
 |
View all Lenovo ThinkPad X220i manuals
Add to My Manuals
Save this manual to your list of manuals |
Page 241 highlights
4. Izaberite PIM Synchronization (PIM sinhronizacija) i kliknite na Configure (Konfigurisanje). 5. U sklopu opcija za sinhronizaciju e-pošte izaberite Do Not Synchronize (Nemoj da sinhronizuješ) i kliknite na dugme OK (U redu). 6. Kliknite na Finish (Završi) da biste zatvorili prozor Bluetooth Service Selection (Izbor Bluetooth usluge). • Problem: Program ThinkPad Bluetooth with Enhanced Data Rate Software (ThinkPad Bluetooth sa softverom za ubrzani prenos podataka) ne funkcioniše. Rešenje: Postupite na sledeći način: 1. Uključite Bluetooth korišćenjem kombinacije tastera Fn+F5. 2. Kliknite na Start ➙ Control Panel (Kontrolna tabla). 3. Kliknite na ikonu Performance and Maintenance (Performanse i održavanje). 4. Kliknite na ikonu System (Sistem). 5. Kliknite na karticu Hardware (Hardver). 6. Kliknite na dugme Device Manager (Upravljač uređajima). Otvoriće se prozor Device Manager (Upravljač uređajima). 7. Proverite da li su na listi uređaja u prozoru navedene reči "Bluetooth Device" (Bluetooth uređaj). Ako su na listi uređaja navedene reči "Bluetooth Radio" (Bluetooth radio), na računaru je instaliran Microsoft Bluetooth softver. Ako želite da koristite program ThinkPad Bluetooth with Enhanced Data Rate Software (ThinkPad Bluetooth sa softverom za ubrzani prenos podataka), potrebno je da ga instalirate i potom zamenite upravljački program za Bluetooth. Više informacija potražite u odeljku "Korišćenje Bluetooth uređaja" na stranici 67. • Problem: U standardnom prikazu kontrolne table videćete dve Bluetooth ikone. Rešenje: Ako ste prethodno instalirali Microsoft Bluetooth softver i koristite program ThinkPad Bluetooth with Enhanced Data Rate Software (ThinkPad Bluetooth sa softverom za ubrzani prenos podataka), u kontrolnoj tabli ćete možda pronaći dve Bluetooth ikone. Jedna predstavlja ikonu Bluetooth konfiguracije za ThinkPad Bluetooth with Enhanced Data Rate Software (ThinkPad Bluetooth sa softverom za ubrzani prenos podataka), a druga ikonu Bluetooth uređaja za Microsoft Bluetooth softver. • Problem: Zvuk se ne emituje u Bluetooth slušalicama, nego preko lokalnog zvučnika, iako su slušalice povezane omogućavanjem profila za slušalice ili AV profila. Rešenje: Postupite na sledeći način: 1. Zatvorite aplikaciju koja koristi uređaj za reprodukciju zvuka (npr. Windows Media Player). 2. Otvorite kontrolnu tablu klikom na Start ➙ Control Panel (Kontrolna tabla). 3. Kliknite dvaput na Sounds and Audio Devices (Zvuci i audio uređaji) da biste otvorili prozor Sounds and Audio Devices Properties (Svojstva zvukova i audio uređaja). 4. Izaberite karticu Audio (Audio). 5. Ukoliko koristite profil za slušalice, izaberite Bluetooth Audio (Bluetooth audio) kako za reprodukciju, tako i za snimanje zvuka. Ukoliko koristite AV profil, izaberite Bluetooth High Quality Audio (Bluetooth audio visokog kvaliteta) kako za reprodukciju, tako i za snimanje zvuka. 6. Kliknite na dugme OK (U redu) da biste zatvorili prozor Sounds and Audio Devices Properties (Svojstva zvukova i audio uređaja). Tastatura i ostali pokazivački uređaji U nastavku su navedeni najčešći problemi sa tastaturom i ostalim pokazivačkim uređajima: UltraNav problemi • Problem: Pokazivač se pomeri kada se računar uključi ili nastavi sa normalnim radom. Poglavlje 10. Rešavanje računarskih problema 223