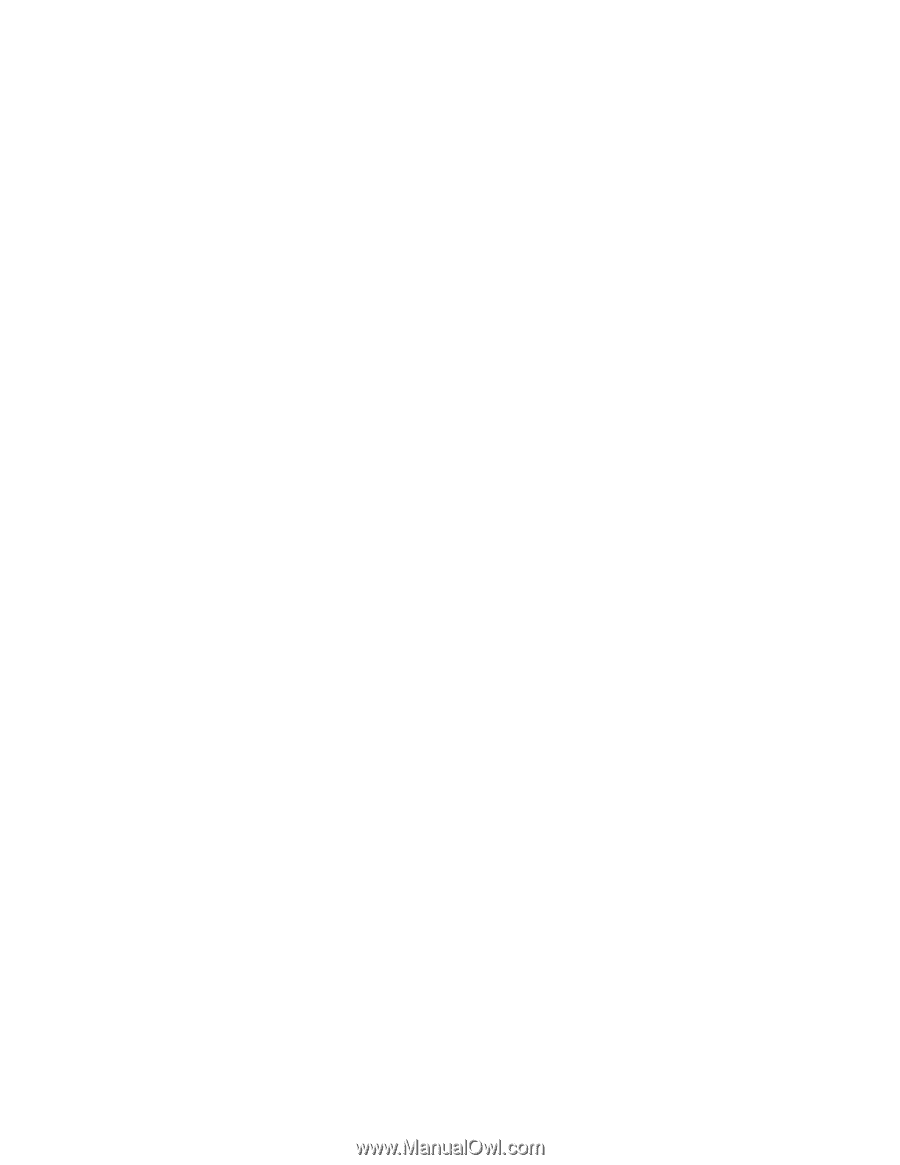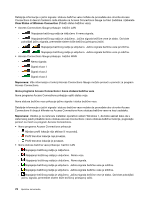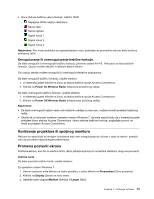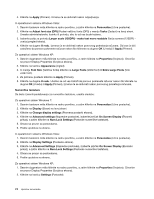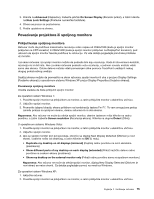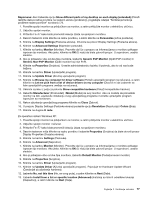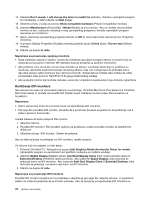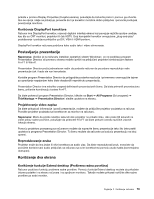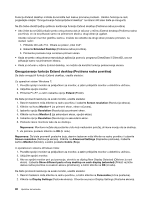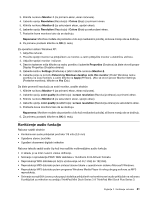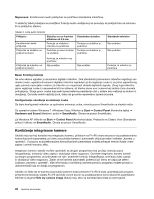Lenovo ThinkPad X220i (Serbian-Latin) User Guide - Page 95
Generic PnP Monitor
 |
View all Lenovo ThinkPad X220i manuals
Add to My Manuals
Save this manual to your list of manuals |
Page 95 highlights
Napomena: Ako izaberete opciju Show different parts of my desktop on each display (extended) (Prikaži različite delove radne površine na svakom ekranu (prošireno)), pogledajte odeljak "Korišćenje funkcije proširene radne površine" na stranici 79. 1. Povežite spoljni monitor sa priključkom za monitor, a zatim priključite monitor u električnu utičnicu. 2. Uključite spoljni monitor. 3. Pritisnite Fn+F7 kako biste promenili lokaciju izlaza na spoljnom monitoru. 4. Desnim tasterom miša kliknite na radnu površinu, a zatim kliknite na Personalize (Lične postavke). 5. Kliknite na Display Settings (Postavke ekrana). Otvoriće se prozor Display Settings (Postavke ekrana). 6. Kliknite na Advanced Settings (Napredne postavke). 7. Kliknite na karticu Monitor (Monitor). Proverite da li je u prozoru sa informacijama o monitoru prikazan ispravan tip monitora. Ako jeste, kliknite na OK (U redu) da biste zatvorili prozor. U suprotnom, uradite sledeće. 8. Ako je prikazano više od dva tipa monitora, izaberite Generic PnP Monitor (Opšti PnP monitor) ili Generic Non-PnP Monitor (Opšti monitor koji nije PnP). 9. Kliknite na Properties (Svojstva). Unesite administratorsku lozinku ili potvrdu, ako to od vas bude traženo. 10. Kliknite na karticu Driver (Upravljački program). 11. Kliknite na Update Driver (Ažuriraj upravljački program). 12. Kliknite na Browse my computer for driver software (Potraži upravljački program na računaru), a zatim kliknite na Let me pick from a list of device drivers on my computer (Dozvoli mi da izaberem sa liste upravljačkih programa uređaja na računaru). 13. Uklonite oznaku iz polja za potvrdu Show compatible hardware (Prikaži kompatibilan hardver). 14. Izaberite Manufacturer (Proizvođač) i Model (Model) za svoj monitor. Ako ne možete da pronađete monitor na listi, zaustavite instalaciju ovog upravljačkog programa i koristite upravljački program isporučen sa monitorom. 15. Nakon ažuriranja upravljačkog programa kliknite na Close (Zatvori). 16. U prozoru Display Settings (Postavke ekrana) podesite opciju Resolution (Rezolucija) i Colors (Boje). 17. Kliknite na dugme U redu. Za operativni sistem Windows XP: 1. Povežite spoljni monitor sa priključkom za monitor, a zatim priključite monitor u električnu utičnicu. 2. Uključite spoljni monitor i računar. 3. Pritisnite Fn+F7 kako biste promenili lokaciju izlaza na spoljnom monitoru. 4. Desnim tasterom miša kliknite na radnu površinu i izaberite Properties (Svojstva) da biste otvorili prozor Display Properties (Svojstva ekrana). 5. Kliknite na karticu Settings (Postavke). 6. Kliknite na Advanced (Napredno). 7. Kliknite na karticu Monitor (Monitor). Proverite da li je u prozoru sa informacijama o monitoru prikazan ispravan tip monitora. Ako jeste, kliknite na OK (U redu) da biste zatvorili prozor. U suprotnom, uradite sledeće. 8. Ako je prikazano više od dva tipa monitora, izaberite Default Monitor (Podrazumevani monitor). 9. Kliknite na Properties (Svojstva). 10. Kliknite na karticu Driver (Upravljački program). 11. Kliknite na Update Driver (Ažuriraj upravljački program). Pojavljuje se Hardware Update Wizard (Čarobnjak za ažuriranje hardvera). 12. Izaberite No, not this time (Ne, ne ovog puta), a zatim kliknite na Next (Dalje). 13. Izaberite Install from a list or specific location (Advanced) (Instaliraj sa liste ili određene lokacije (Napredno)), a zatim kliknite na Next (Dalje). Poglavlje 2. Korišćenje računara 77