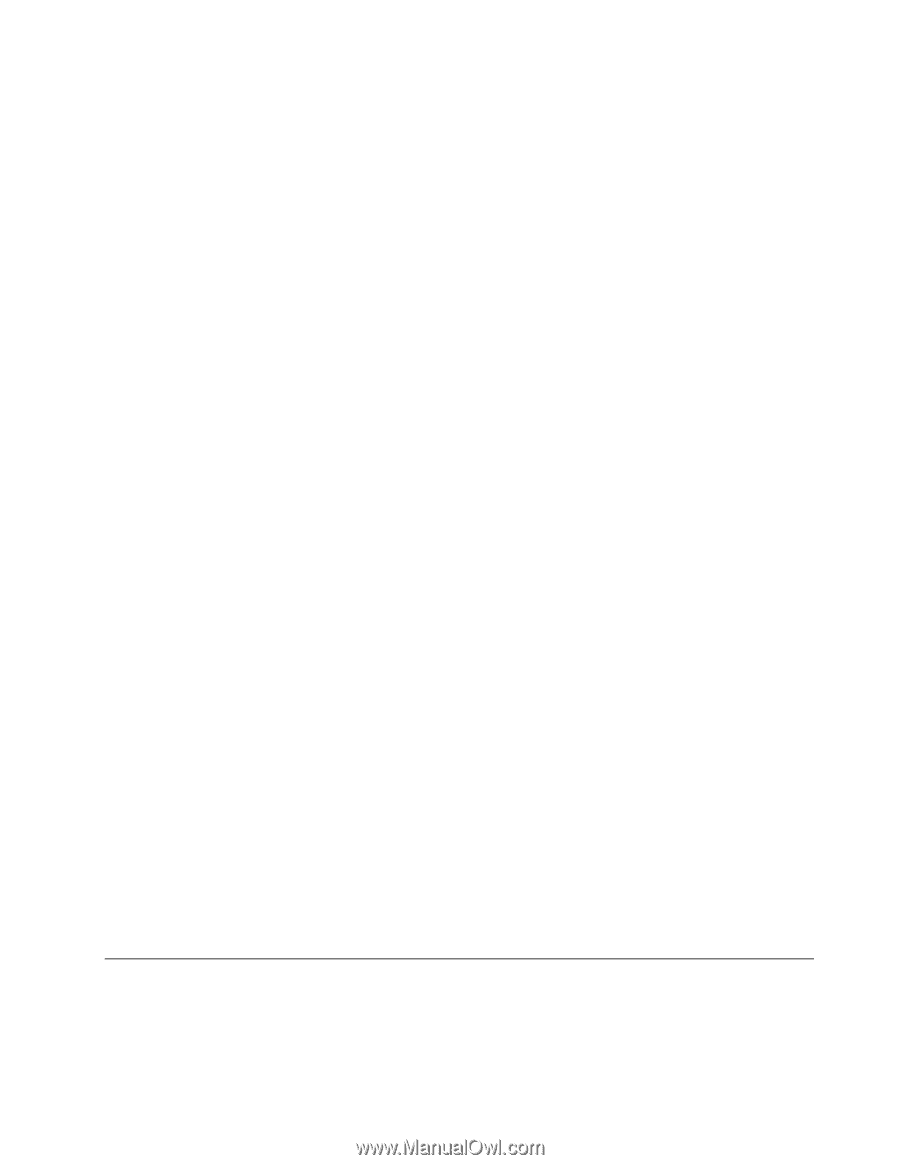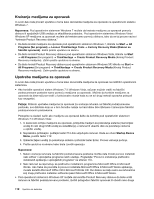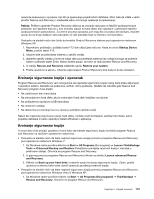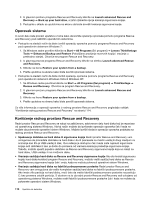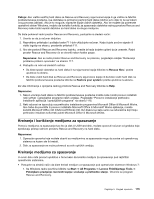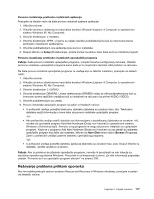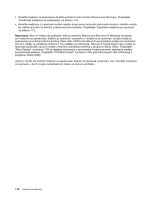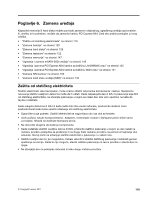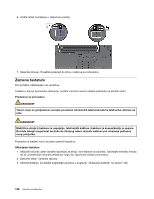Lenovo ThinkPad X220i (Serbian-Latin) User Guide - Page 135
Rešavanje problema prilikom oporavka, sistemu Windows XP, My Computer.
 |
View all Lenovo ThinkPad X220i manuals
Add to My Manuals
Save this manual to your list of manuals |
Page 135 highlights
Ponovno instaliranje prethodno instaliranih aplikacija Postupite na sledeći način da biste ponovo instalirali izabrane aplikacije: 1. Uključite računar. 2. Prikažite strukturu direktorijuma hard diska koristeći Windows Explorer ili Computer (u operativnom sistemu Windows XP, My Computer). 3. Otvorite direktorijum C:\SWTOOLS. 4. Otvorite direktorijum APPS. U njemu se nalazi nekoliko poddirektorijuma koji su imenovani prema prethodno instaliranim aplikacijama. 5. Otvorite poddirektorijum one aplikacije koju ponovo instalirate. 6. Dvaput kliknite na Setup (Podešavanje) i pratite korake na ekranu kako biste ponovo instalirali program. Ponovno instaliranje prethodno instaliranih upravljačkih programa Pažnja: Kada ponovo instalirate upravljačke programe, menjate trenutnu konfiguraciju računara. Obavite ponovnu instalaciju upravljačkih programa samo kada je to neophodno da biste rešili problem na računaru. Da biste ponovo instalirali upravljačke programe za uređaje koji su fabrički instalirani, postupite na sledeći način: 1. Uključite računar. 2. Prikažite strukturu direktorijuma hard diska koristeći Windows Explorer ili Computer (u operativnom sistemu Windows XP, My Computer). 3. Otvorite direktorijum C:\SWTOOLS. 4. Otvorite direktorijum DRIVERS. Unutar direktorijuma DRIVERS nalazi se više poddirektorijuma koji su imenovani prema različitim uređajima koji su instalirani na računaru (na primer AUDIO i VIDEO). 5. Otvorite poddirektorijum za uređaj. 6. Ponovo instalirajte upravljački program na jedan od sledećih načina: • U potfascikli uređaja potražite tekstualnu datoteku (datoteka sa oznakom tipa .txt). Tekstualna datoteka sadrži informacije o tome kako da ponovo instalirate upravljački program. -ILI- • Ako potfascikla uređaja sadrži datoteku sa informacijama o podešavanju (datoteka sa oznakom .inf), možete da upotrebite program Add New Hardware (Dodaj novi hardver) (u operativnom sistemu Windows u Kontrolnoj tabli). Pomoću ovog programa ne mogu se ponovo instalirati svu upravljački programi. Kada se u programu Add New Hardware (Dodaj novi hardver) od vas zatraži da izaberete upravljački program koji želite da instalirate, kliknite na Have Disk (Imam disk) i Browse (Pregledaj). Zatim u potfascikli uređaja izaberite datoteku upravljačkog programa. -ILI- • U potfascikli uređaja potražite datoteku aplikacije (datoteka sa oznakom tipa .exe). Dvaput kliknite na datoteku i pratite uputstva na ekranu. Pažnja: Ako je potrebno da ažurirate upravljačke programe, nemojte ih preuzimati sa veb lokacije za ažuriranje operativnog sistema Windows. Preuzmite ih od korporacije Lenovo. Za više informacija pogledajte odeljak "Proverite da li su upravljački programi aktuelni" na stranici 208. Rešavanje problema prilikom oporavka Ako ne možete pristupiti radnom prostoru Rescue and Recovery ili Windows okruženju, postupite na jedan od sledećih načina: Poglavlje 5. Pregled oporavka 117