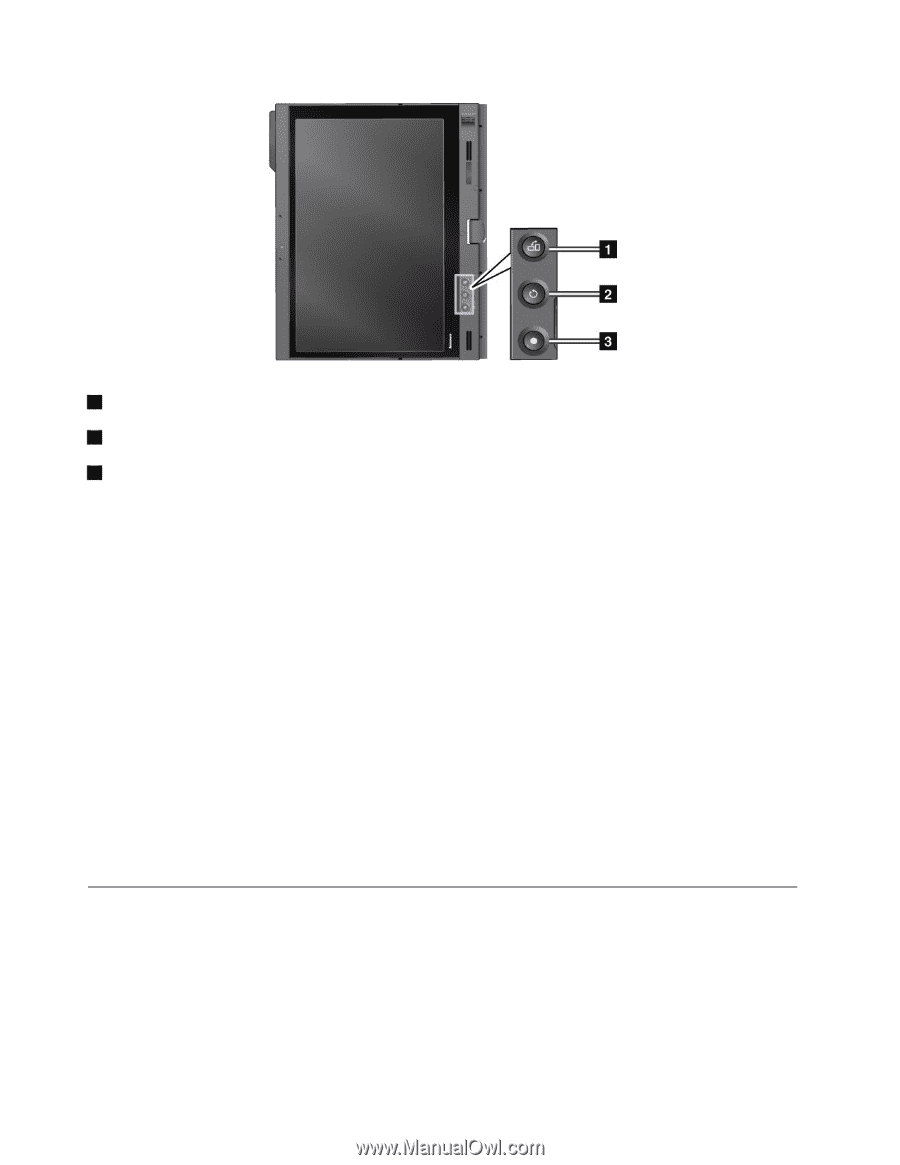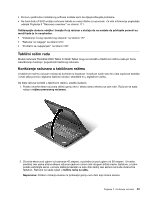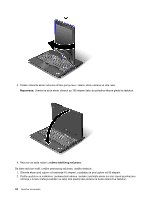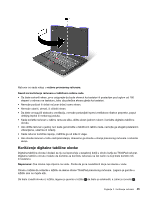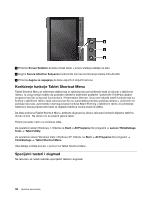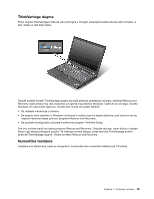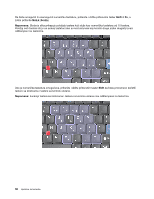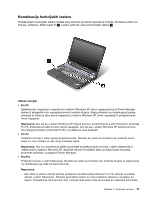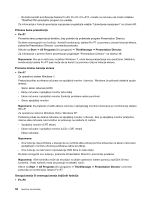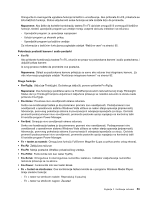Lenovo ThinkPad X220i (Serbian-Latin) User Guide - Page 66
Korišćenje funkcije Tablet Shortcut Menu, Specijalni tasteri i dugmad
 |
View all Lenovo ThinkPad X220i manuals
Add to My Manuals
Save this manual to your list of manuals |
Page 66 highlights
1 Pritisnite Screen Rotation da biste rotirali ekran u smeru kretanja kazaljki na satu. 2 Dugme Secure Attention Sequence funkcioniše isto kao kombinacija tastera Ctrl+Alt+Del. 3 Pritisnite dugme za napajanje da biste uključili ili isključili računar. Korišćenje funkcije Tablet Shortcut Menu Tablet Shortcut Menu je softverska alatka koja je optimizovana za korišćenje kada je računar u tabličnom režimu. Iz ovog menija možete da podesite određene sistemske postavke i pokrenete ThinkPad uslužne programe kao što su Access Connections i Presentation Director. Ovaj meni takođe sadrži funkcije koje su korisne u tabličnom režimu rada računara kao što su automatska promena položaja ekrana u zavisnosti od položaja računara, automatsko onemogućavanje funkcije Beam Forming u tabličnom režimu ili pokretanje sistema iz stanja pripravnosti kada se digitalna tablična olovka izvadi iz ležišta. Da biste pokrenuli Tablet Shortcut Menu, pritisnite dugmad na ekranu računara koristeći digitalnu tabličnu olovku ili prst. Na ekranu će se pojaviti glavna tabla. Postoji još jedan način za otvaranje table. Za operativni sistem Windows 7: Kliknite na Start ➙ All Programs (Svi programi) ➙ Lenovo ThinkVantage Tools ➙ Tablet Utility. Za operativni sistem Windows Vista i Windows XP: Kliknite na Start ➙ All Programs (Svi programi) ➙ ThinkVantage ➙ Tablet Shortcut Menu. Više detalja možete pronaći u pomoći za Tablet Shortcut Menu. Specijalni tasteri i dugmad Na računaru se nalazi nekoliko specijalnih tastera i dugmadi. 48 Uputstvo za korisnike