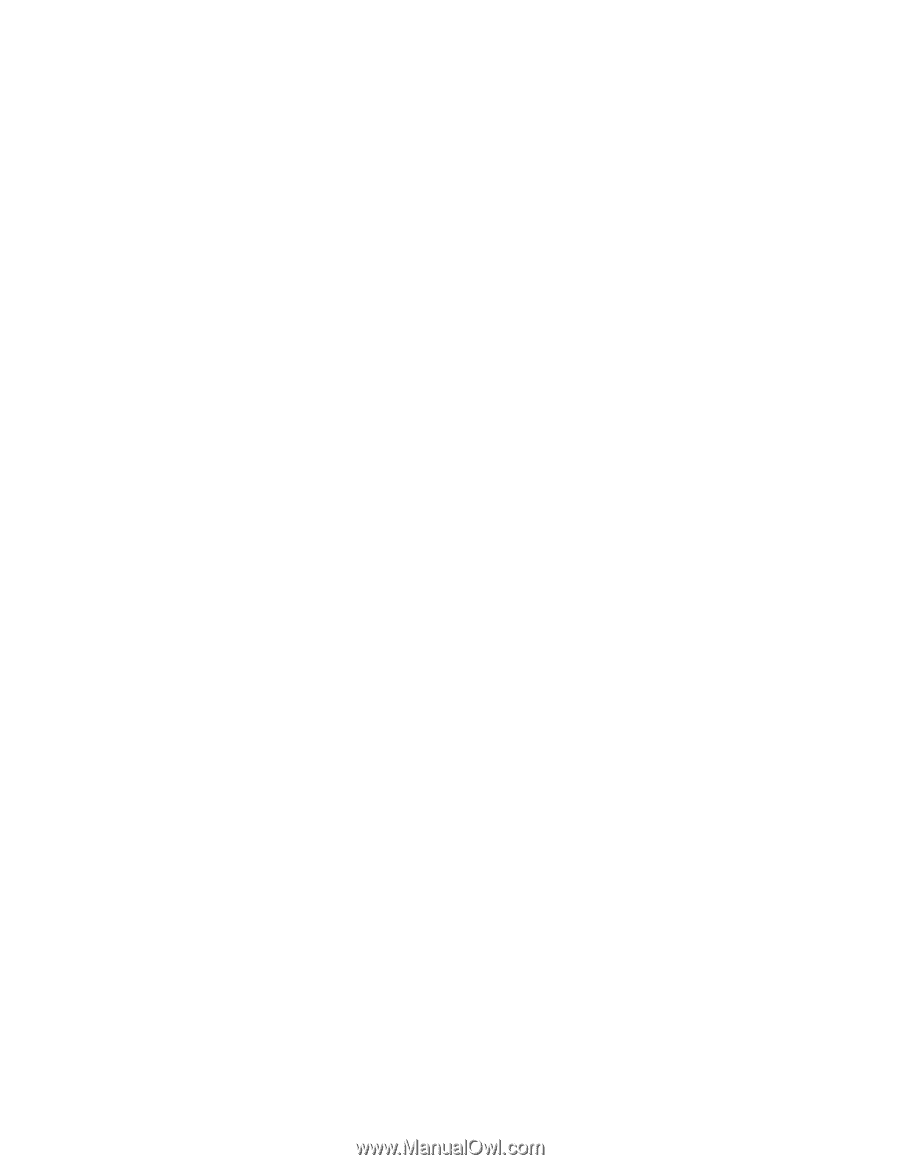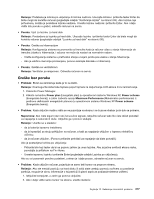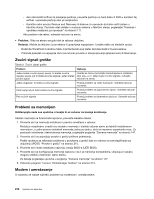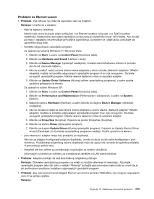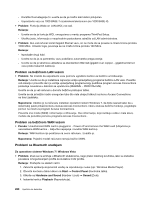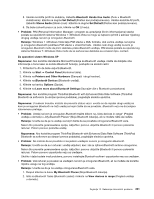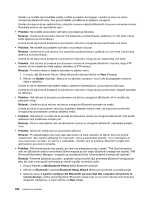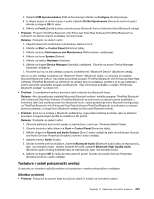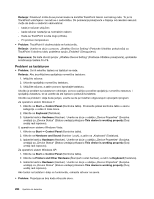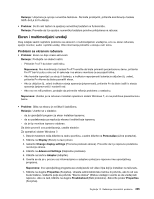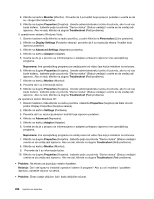Lenovo ThinkPad X220i (Serbian-Latin) User Guide - Page 239
with Enhanced Data Rate Software ThinkPad, Moje Bluetooth lokacije.
 |
View all Lenovo ThinkPad X220i manuals
Add to My Manuals
Save this manual to your list of manuals |
Page 239 highlights
5. Ukoliko koristite profil za slušalice, izaberite Bluetooth Hands-free Audio (Zvuk u Bluetooth slušalicama) i kliknite na dugme Set Default (Postavi kao podrazumevano). Ukoliko koristite AV profil, izaberite Stereo Audio (Stereo zvuk) i kliknite na dugme Set Default (Postavi kao podrazumevano). 6. Da biste zatvorili prozor za zvuk, kliknite na OK (U redu). • Problem: PIM (Personal Information Manager - program za upravljanje ličnim informacijama) stavke poslate sa operativnih sistema Windows 7 i Windows Vista ne mogu se ispravno primiti u adresar nijednog drugog uređaja na kom je omogućen Bluetooth. Rešenje: Windows 7 i Windows Vista šalju PIM stavke u XML formatu, dok većina uređaja na kojima je omogućen Bluetooth podržava PIM stavke u vCard formatu. Ukoliko neki drugi uređaj na kom je omogućen Bluetooth može da primi datoteku preko Bluetooth uređaja, PIM stavka poslata sa operativnog sistema Windows 7 i Windows Vista može da se sačuva kao datoteka sa oznakom tipa .contact. Za operativni sistem Windows XP Napomene: Ako koristite standardne Microsoft funkcije za Bluetooth uređaje i želite da dobijete više informacija o tome kako se koriste Bluetooth funkcije, postupite na sledeći način: 1. Pritisnite Fn+F5 da biste uključili Bluetooth. 2. Kliknite na Start ➙ Control Panel (Kontrolna tabla). 3. Kliknite na Printers and Other Hardware (Štampači i drugi hardver). 4. Kliknite na Bluetooth Devices (Bluetooth uređaji). 5. Kliknite na karticu Options (Opcije). 6. Kliknite na Learn more about Bluetooth Settings (Saznajte više o Bluetooth postavkama) Napomena: Ako koristite program ThinkPad Bluetooth with Enhanced Data Rate Software (ThinkPad Bluetooth sa softverom za ubrzani prenos podataka), pogledajte sledeća uputstva. Napomena: U svakom trenutku možete da proverite status veze i uverite se da nijedan drugi uređaj na kom je omogućen Bluetooth ne traži uređaj sa kojim želite da se povežete. Bluetooth veza ne dozvoljava istovremenu pretragu. • Problem: Uređaj na kom je omogućen Bluetooth tražite klikom na „View devices in range" (Pregled uređaja u dometu) u „My Bluetooth Places" (Moje Bluetooth lokacije), ali ne možete ništa da nađete. Rešenje: Uverite se da je na uređaju sa kojim želite da se povežete omogućena Bluetooth veza. Nakon što proverite gorenavedene opcije, isključite i ponovo uključite Bluetooth ili ponovo pokrenite računar. Potom ponovo potražite uređaj. Napomena: Ako koristite program ThinkPad Bluetooth with Enhanced Data Rate Software (ThinkPad Bluetooth sa softverom za ubrzani prenos podataka), pogledajte sledeća uputstva. • Problem: Ne možete da se povežete ni sa jednim uređajem na kom je omogućen Bluetooth. Rešenje: Uverite se da su i računar i uređaj uključeni, kao i da su njihove Bluetooth antene omogućene. Nakon što proverite gorenavedene opcije, isključite i ponovo uključite Bluetooth ili ponovo pokrenite računar. Potom ponovo uspostavite vezu sa uređajem. Ukoliko i dalje budete imali problema, ponovo instalirajte Bluetooth softver i uspostavite vezu sa uređajem. • Problem: Vaš računar je povezan sa uređajem na kom je omogućen Bluetooth, ali ne možete da koristite nijednu uslugu sa tog uređaja. Rešenje: Uverite se da je na uređaju omogućena Bluetooth veza. 1. Dvaput kliknite na ikonu My Bluetooth Places (Moje Bluetooth lokacije). 2. Idite na Bluetooth Tasks (Bluetooth zadaci) i kliknite na View devices in range (Pregled uređaja u dometu). Poglavlje 10. Rešavanje računarskih problema 221