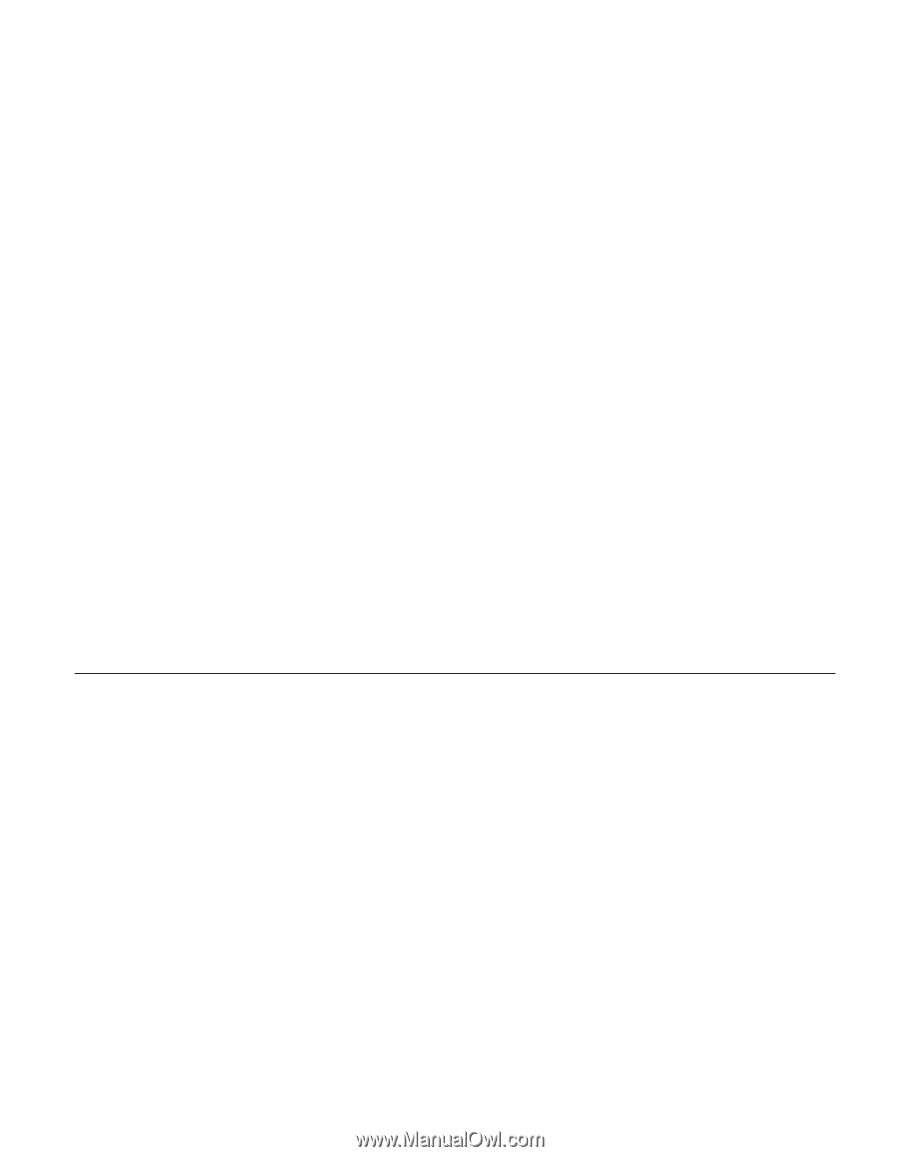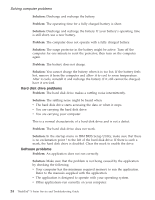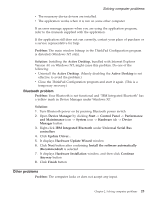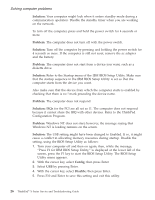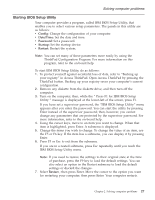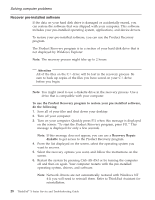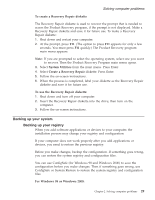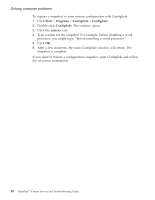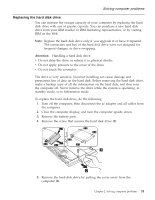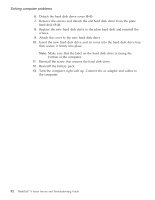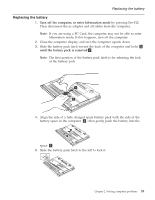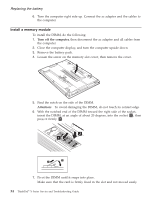Lenovo ThinkPad X23 English - ThinkPad X23 Service and Troubleshooting guide - Page 39
Backing up your system
 |
View all Lenovo ThinkPad X23 manuals
Add to My Manuals
Save this manual to your list of manuals |
Page 39 highlights
Solving computer problems To create a Recovery Repair diskette The Recovery Repair diskette is used to recover the prompt that is needed to access the Product Recovery program, if the prompt is not displayed. Make a Recovery Repair diskette and save it for future use. To make a Recovery Repair diskette: 1. Shut down and restart your computer. 2. At the prompt, press F11. (The option to press F11 appears for only a few seconds. You must press F11 quickly.) The Product Recovery program main menu appears. Note: If you are prompted to select the operating system, select one you want to recover. Then the Product Recovery Program main menu opens. 3. Select System Utilities from the main menu. Press Enter. 4. Select Create a Recovery Repair diskette. Press Enter. 5. Follow the on-screen instructions. 6. When the process is completed, label your diskette as the Recovery Repair diskette and save it for future use. To use the Recovery Repair diskette: 1. Shut down and turn off your computer. 2. Insert the Recovery Repair diskette into the drive; then turn on the computer. 3. Follow the on-screen instructions. Backing up your system Backing up your registry When you add software applications or devices to your computer, the installation process may change your registry and configuration. If your computer does not work properly after you add applications or devices, you need to restore the previous registry. Before you make changes, backup the configuration. If something goes wrong, you can restore the system registry and configuration files. You can use ConfigSafe (for Windows 98 and Windows 2000) to save the configuration before you make changes. Then if something goes wrong, use ConfigSafe or System Restore to restore the system registry and configuration files. For Windows 98 or Windows 2000: Chapter 2. Solving computer problems 29