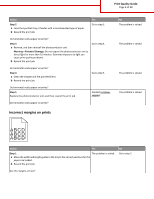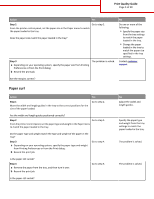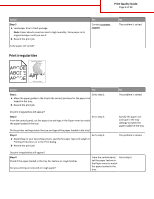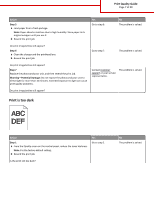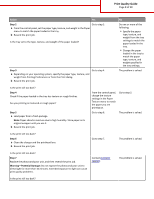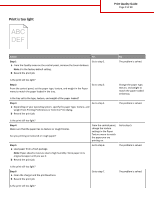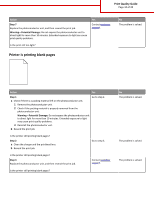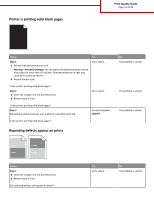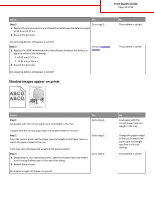Lexmark MS911 Print Quality Guide - Page 9
Print is too light, Step 1
 |
View all Lexmark MS911 manuals
Add to My Manuals
Save this manual to your list of manuals |
Page 9 highlights
Print is too light Print Quality Guide Page 9 of 20 Action Yes Step 1 a From the Quality menu on the control panel, increase the toner darkness. Note: 8 is the factory default setting. b Resend the print job. Go to step 2. No The problem is solved. Is the print still too light? Step 2 From the control panel, set the paper type, texture, and weight in the Paper menu to match the paper loaded in the tray. Go to step 3. Is the tray set to the type, texture, and weight of the paper loaded? Step 3 a Depending on your operating system, specify the paper type, texture, and weight from Printing Preferences or from the Print dialog. b Resend the print job. Go to step 4. Change the paper type, texture, and weight to match the paper loaded in the tray. The problem is solved. Is the print still too light? Step 4 Make sure that the paper has no texture or rough finishes. Are you printing on textured or rough paper? Step 5 a Load paper from a fresh package. Note: Paper absorbs moisture due to high humidity. Store paper in its original wrapper until you use it. b Resend the print job. From the control panel, change the texture settings in the Paper Texture menu to match the paper you are printing on. Go to step 5. Go to step 6. The problem is solved. Is the print still too light? Step 6 a Clean the charger and the printhead lens. b Resend the print job. Go to step 7. The problem is solved. Is the print still too light?