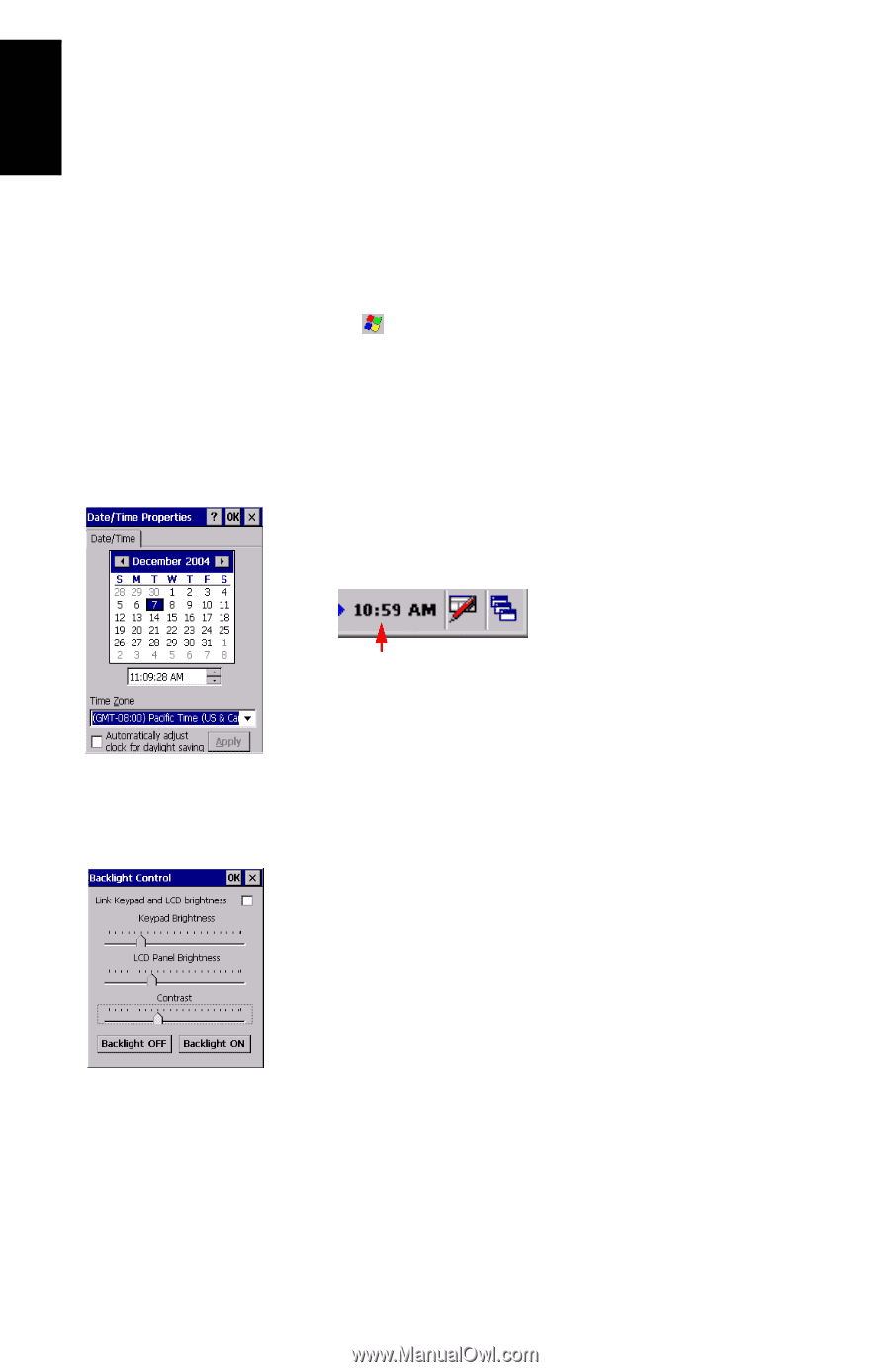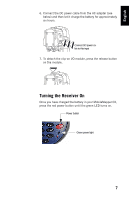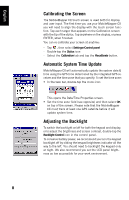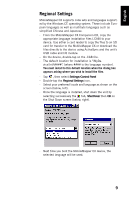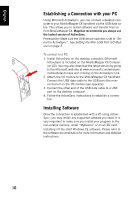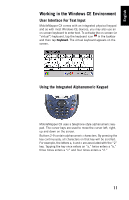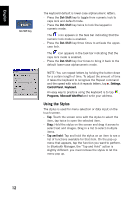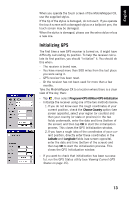Magellan MobileMapper CX Getting Started Guide - Page 16
Calibrating the Screen, Automatic System Time Update, Adjusting the Backlight - field
 |
UPC - 009905860047
View all Magellan MobileMapper CX manuals
Add to My Manuals
Save this manual to your list of manuals |
Page 16 highlights
English Calibrating the Screen The MobileMapper CX touch screen is used both for display and user input. The first time you use your MobileMapper CX you will need to align the display with the touch screen function. Tap each target that appears on the Calibration screen with the tip of the stylus. Tap anywhere on the display, or press ENTER, when finished. You can re-calibrate your screen at anytime: - Tap , then select Settings>Control panel - Double-tap the Stylus icon - Select the Calibration tab and tap the Recalibrate button. Automatic System Time Update MobileMapper CX will automatically update the system date & time using the GPS time determined by the integrated GPS receiver and the time zone that you specify. To set the time zone: • In the task bar, double-tap the clock icon: This opens the Date/Time Properties screen. • Set the time zone field (see opposite) and then select OK on top of the screen. Please note that the MobileMapper CX must track at least one GPS satellite before it will update system time. Adjusting the Backlight To switch the backlight on/off for both the keypad and display, or to adjust the brightness and screen contrast, double-tap the Backlight Control icon in the control panel. To conserve battery power, we recommend you turn the keypad backlight off by sliding the keypad brightness indicator all the way to the left. You should need to backlight the keypad only at night. We also recommend you set the LCD panel brightness as low as possible for your work environment. 8