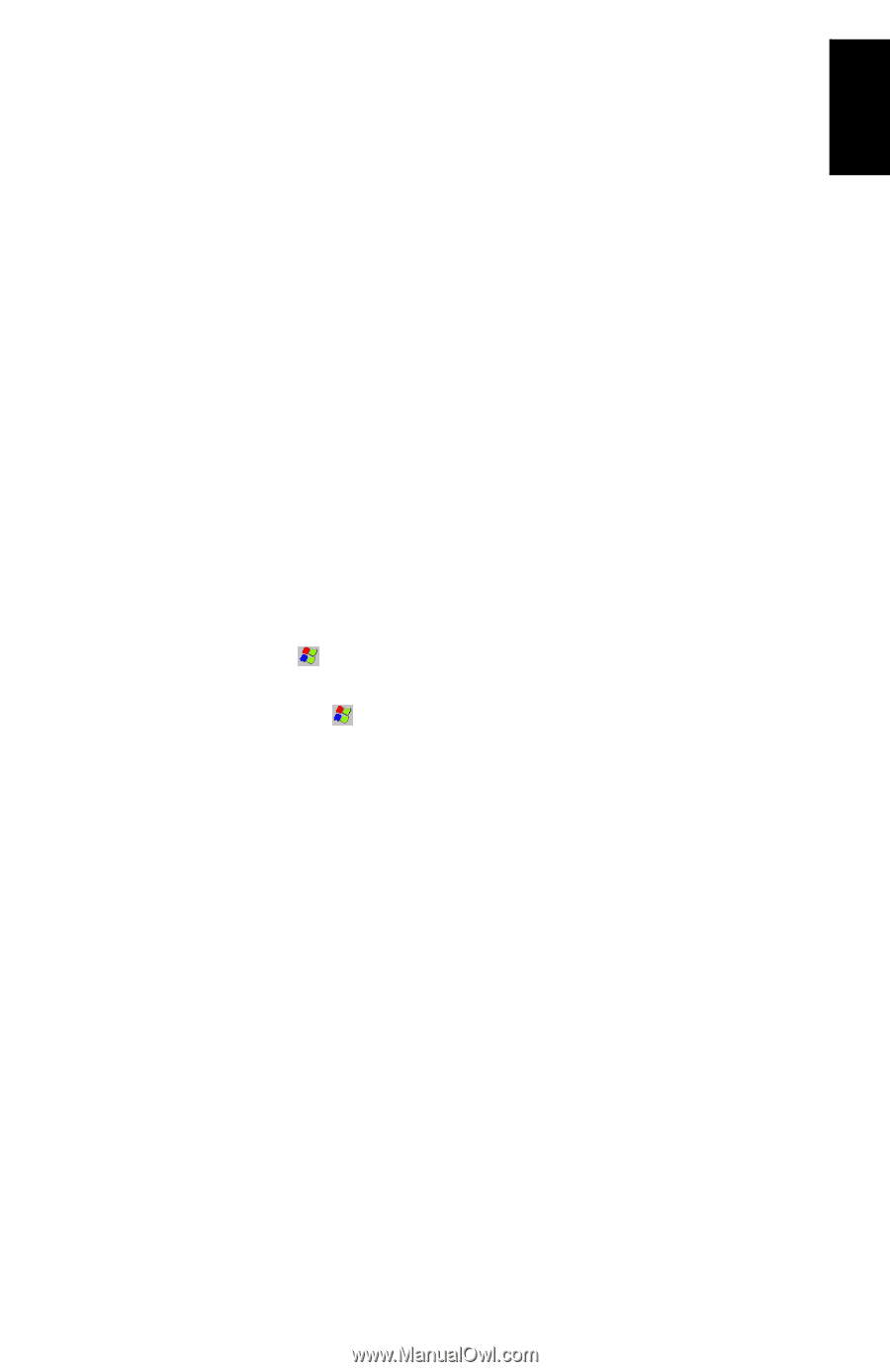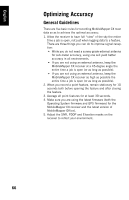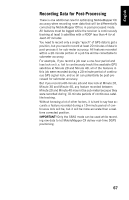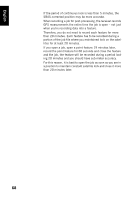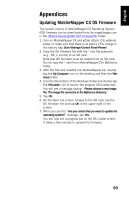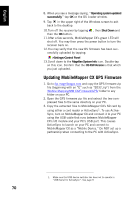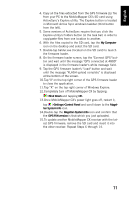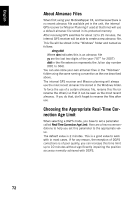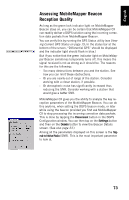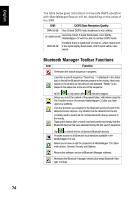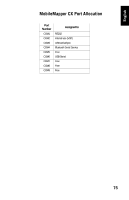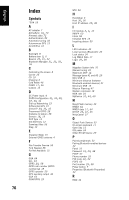Magellan MobileMapper CX Getting Started Guide - Page 79
My Computer, >Shut Down, >Settings>Control Panel, Magel, lan System Info, GPS F/W version - firmware
 |
UPC - 009905860047
View all Magellan MobileMapper CX manuals
Add to My Manuals
Save this manual to your list of manuals |
Page 79 highlights
English 4. Copy all the files extracted from the GPS firmware zip file from your PC to the MobileMapper CX's SD card using ActiveSync's Explore utility. The Explore button is located in Microsoft Active Sync window's taskbar (third button from the left). 5. Some versions of ActiveSync require that you click the Explore utility's Folders button (in the task bar) in order to copy/paste files from one location to another. 6. With the files copied to the SD card, tap the My Computer icon on the desktop and select the SD card. 7. Double-tap baldur.exe (located on the SD card) to launch the firmware loader. 8. On the firmware loader screen, tap the "Connect GPS" button and wait until the message "GPS connected at 4800" is displayed in the firmware loader's white message field. 9. Tap the GPS firmware loader's "Load" button and wait until the message "FLASH upload complete" is displayed at the bottom of the screen. 10.Tap "X" on the top right corner of the GPS firmware loader to close the application. 11.Tap "X" on the top right corner of Windows Explore. 12.Completely turn off MobileMapper CX by tapping: >Shut Down and tapping OK. 13.Once MobileMapper CX's power light goes off, restart it, tap >Settings>Control Panel and scroll down to the Magellan System Info icon. 14.Double-tap the Magellan System Info icon and confirm that the GPS F/W version is that which you just uploaded. 15.To update another MobileMapper CX receiver with the latest GPS firmware, remove the SD card and insert it into the other receiver. Repeat Steps 6 through 14. 71