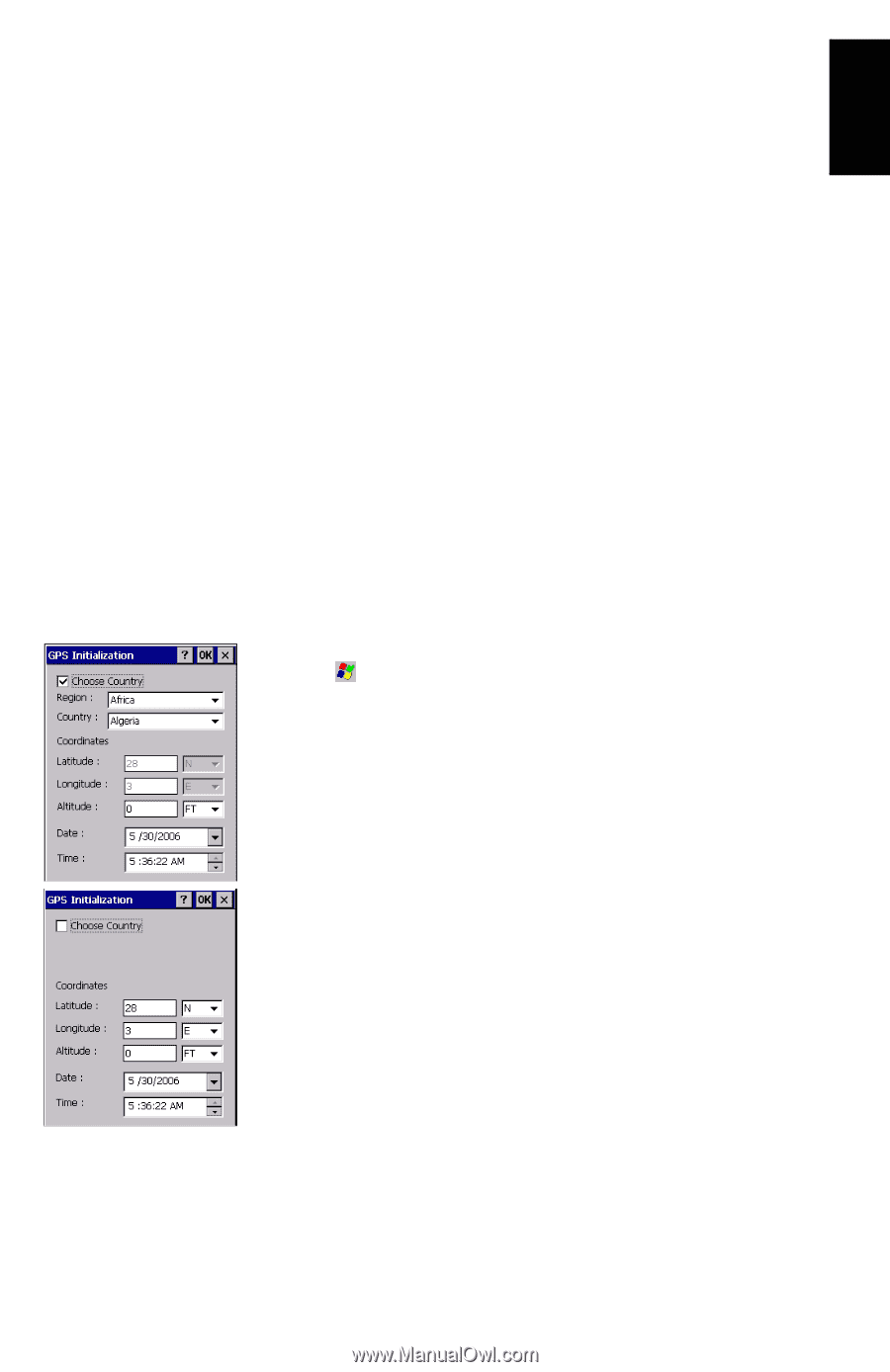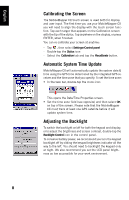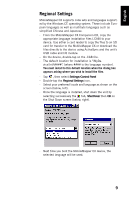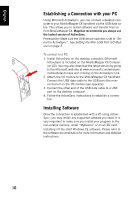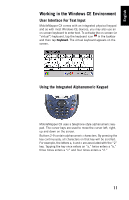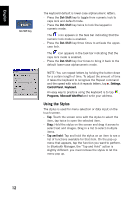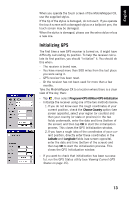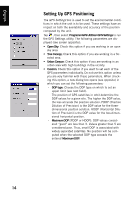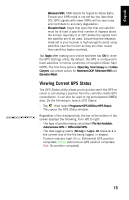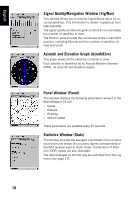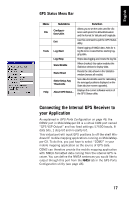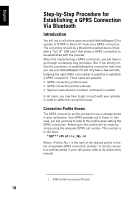Magellan MobileMapper CX Getting Started Guide - Page 21
Initializing GPS, Programs>GPS Utilities>GPS Initialization, Choose Country, Latitude, Longitude - buy
 |
UPC - 009905860047
View all Magellan MobileMapper CX manuals
Add to My Manuals
Save this manual to your list of manuals |
Page 21 highlights
English When you operate the touch screen of the MobileMapper CX, use the supplied stylus. If the tip of the stylus is damaged, do not use it. If you operate the touch screen with a damaged stylus or a ballpoint pen, the touch screen may be damaged. When the stylus is damaged, please use the extra stylus or buy a new one. Initializing GPS The first time a new GPS receiver is turned on, it might have difficulty calculating its position. To help the receiver calculate its first position, you should "initialize" it. You should do this when: - The receiver is brand new. - You have moved more than 500 miles from the last place you were using it. - GPS receiver has been reset. - Or the receiver has not been used for more than a few months. Take the MobileMapper CX to a location where there is a clear view of the sky, then: - Tap , then select Programs>GPS Utilities>GPS Initialization - Initialize the receiver using one of the two methods below: 1.If you do not know even the rough coordinates of your current position, check the Choose Country option (see screen opposite), select your region (or country) and then your country (or state or province) in the two fields underneath, enter the date and time (bottom of the screen) and then tap OK to start the initialization process. This closes the GPS Initialization window. 2.If you have a rough idea of the coordinates of your current position, directly enter these coordinates in the Latitude and Longitude fields (see screen opposite), enter the date and time (bottom of the screen) and then tap OK to start the initialization process. This closes the GPS Initialization window. - If you want to check that initialization has been successful, run the GPS Status utility (see Viewing Current GPS Status on page 15). 13