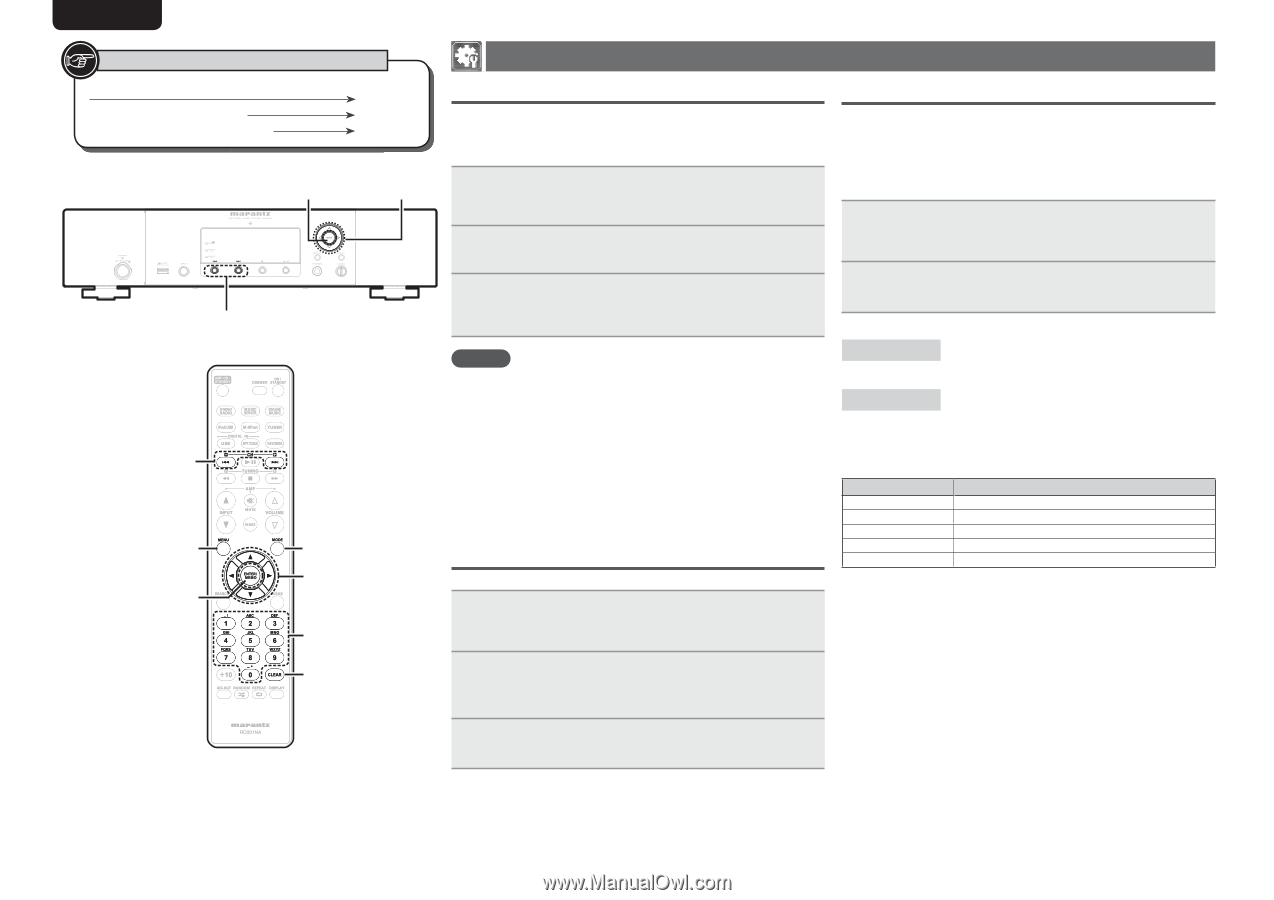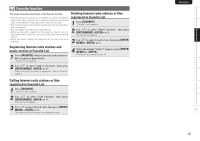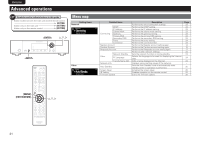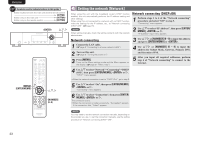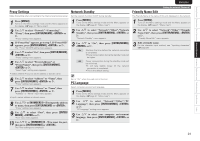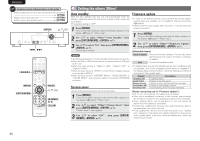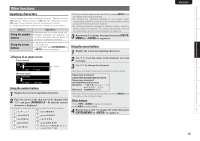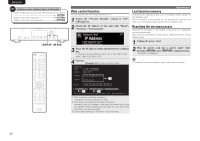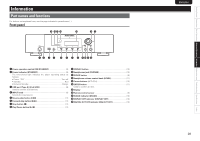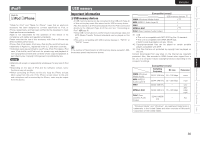Marantz NA7004 NA7004 User Manual - English - Page 28
Setting the others [Other] - firmware
 |
View all Marantz NA7004 manuals
Add to My Manuals
Save this manual to your list of manuals |
Page 28 highlights
ENGLISH Symbols used to indicate buttons in this guide Button located on both the main unit and the remote control BUTTON Button only on the main unit Button only on the remote control [BUTTON] u,i,o,p 8 ɺ9 8,9 [MENU] [ENTER/MEMO] [MODE] u,i,o,p [NUMBER] (0-9) [CLEAR] Setting the others [Other] Auto standby With the Auto standby ON, this unit will automatically enter the standby mode after about 30 continuous minutes of stop mode with no operation. • The default setting is "OFF". 1 Press [MENU]. Turns on the Menu settings mode and the Menu appears on the display. (vpage 21 "Menu map") 2 Use ui to select "Other"-"Auto Standby", then press [ENTER/MEMO], or p. 3 Use ui to select "On", then press [ENTER/MEMO], or p. The setting is entered. NOTE In the following situations, the Auto standby function does not operate. • When an iPod or USB memory device is connected to the USB port on the unit. • When the input source is "Digital In USB", "Digital In OPT" or "Digital In COAX". • When the input source is "M-XPort" and an RX101 wireless receiver is connected to M-XPort. • When the input source is "INTERNET RADIO", "MUSIC SERVER" or "ONLINE MUSIC", and a ethernet cable is connected to NETWORK connector. Screen saver Use the following procedure to set the screen saver. 1 Press [MENU]. Turns on the Menu settings mode and the Menu appears on the display. (vpage 21 "Menu map") 2 Use ui to select "Other"-"Screen Saver", then press [ENTER/MEMO], or p. "Screen Saver" menu appears. 3 Use ui to select "ON" , then press [ENTER/ MEMO], or p. Firmware update • In order to use these functions, you must have the correct system requirements and settings for a broadband Internet connection (vpage 6). • Perform the Firmware update after more than 2 minutes since the power is turned on. 1 Press [MENU]. Turns on the Menu settings mode and the Menu appears on the display. (vpage 21 "Menu map") 2 Use ui to select "Other"-"Firmware Update", then press [ENTER/MEMO], or p. [Selectable items] Check for Update : Check for firmware updates. You can also check approximately how long it will take to complete an update. Start : Execute the update process. • If updating fails, the set automatically retries, but if updating is still not possible, one of the messages shown below is displayed. If the display reads as shown below, check the settings and network environment, then update again. Display Description Updating fail Login failed Server is busy Connection fail Download fail Updating failed. Failure to log into server. Server is busy. Wait a while then try again. Failure in connecting to server. Downloading of the firmware has failed. [Notes concerning use of "Firmware Update"] • Do not turn off the power until updating is completed. • Even with a broadband connection to the Internet, approximately 20 minutes is required for the updating procedure to be completed. • Once updating starts, normal operations on this unit cannot be performed until updating is completed. • Furthermore, updating the firmware may reset the backup data for the parameters, etc. set for this unit. • If the update fails, remove and re-insert the power cord. "Update retry" appears on the display and update restarts from the point at which update failed. If the error continues despite this, check the network environment. 25