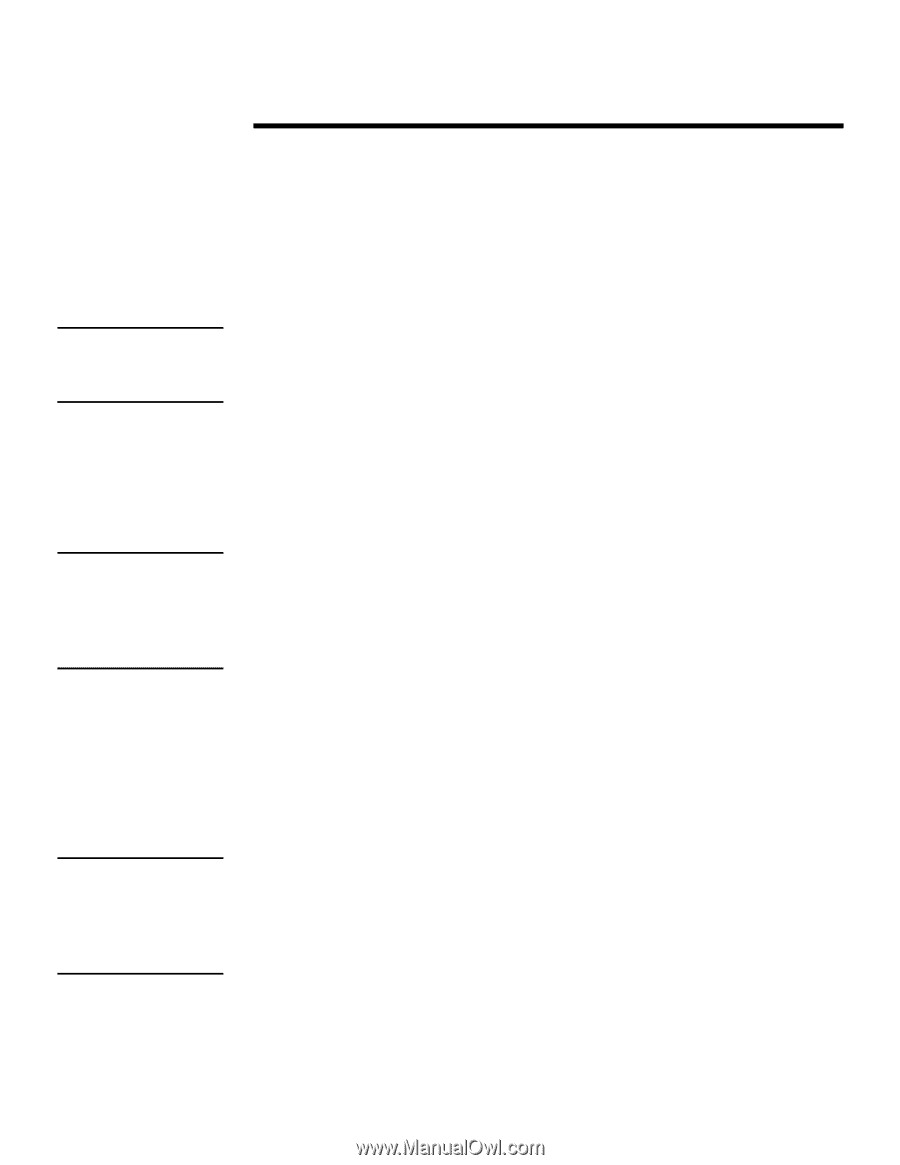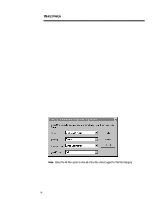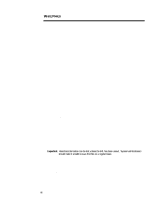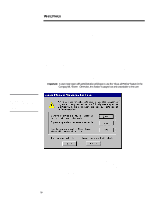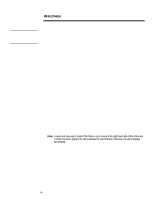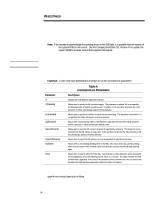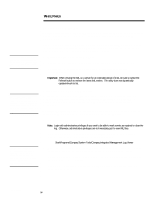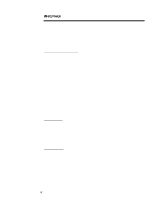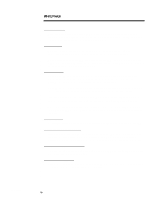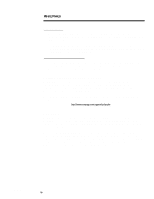Compaq 307560-001 Compaq Integrated Management Log Viewer in a Microsoft Windo - Page 16
Viewing a Saved IML File, Connecting To a Remote Machine
 |
UPC - 743172470379
View all Compaq 307560-001 manuals
Add to My Manuals
Save this manual to your list of manuals |
Page 16 highlights
WHITE PAPER (cont.) Tip: Another way to view a saved IML file is by double clicking on the file name in the Windows NT Explorer. All saved log files have an IML extension. Tip: The IML Viewer displays up to ten of the most recently connected to machine names in a drop down list box. However, for these names to show up in the list, the user must connect successfully to the remote machine at least once. Tip: The Compaq IML Viewer is continuously being updated; therefore, if an IML entry is labeled as an Unknown Event, update the Compaq IML Viewer by installing the latest Compaq SSD for Microsoft Windows NT 4.0. ECG024/0498 ... Viewing a Saved IML File As stated earlier in this document, IML files become static information once a user saves, exports, or prints the IML. Static IML files can be a very useful means of storing historical data. The procedures included in this section presume you have started Windows NT, logged in to your account and opened the Compaq IML Viewer. The steps that follow outline how to view a static IML file using the Compaq IML Viewer. 1. Select Open Log File ... on the Log Menu. 2. Choose the directory and file you want to view and select OK to open the file. To close the current file, open a different file or successfully connect to another machine. Important: When viewing the IML on a server for an extended period of time, be sure to select the Refresh button to retrieve the latest IML entries. The utility does not dynamically update/refresh its list. Connecting To a Remote Machine Being able to remotely view the IML from another system is an invaluable tool. The Compaq IML Viewer provides system administrators the ability to view the IML on servers located down the hall, several buildings down the street, or thousands of miles away. At startup, the utility attempts to connect to the local machine. To connect to a remote machine using the Compaq IML Viewer, complete the following steps: 1. Start Windows NT and login to your account. Note: Login with administrative privileges if you want to be able to mark events as repaired or clear the log. Otherwise, administrative privileges are not necessary just to view IML files. 2. Start the Compaq IML Viewer by double-clicking on the icon in the Windows NT Control Panel or use the Windows NT Start Menu and select: Start\Programs\Compaq System Tools\Compaq Integrated Management Log Viewer 3. Type either the machine name in the Machine list box then press Enter or select one of the ten most recent machine connections found in the drop-down list box. A user can also select Browse for Machines ... on the Log Menu or use the Browse button to locate remote machines. Once the utility successfully connects to a remote server, the user can view the event entries in the IML. 16