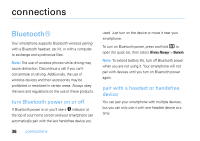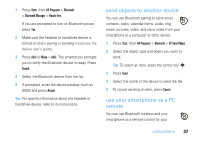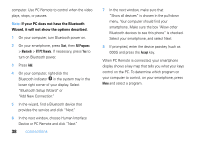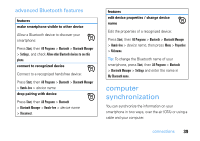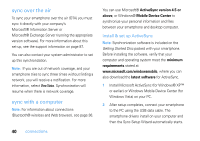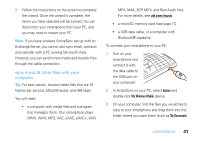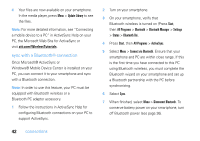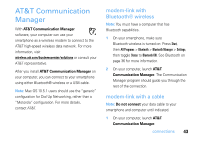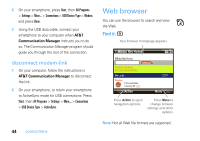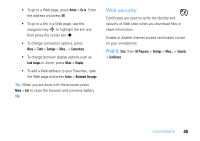Motorola MOTO Q9h global User Guide - Page 42
over the air, with a, omputer, tions, install & set up A, tiveSyn
 |
View all Motorola MOTO Q9h global manuals
Add to My Manuals
Save this manual to your list of manuals |
Page 42 highlights
sync over the air To sync your smartphone over the air (OTA) you must sync it directly with your company's Microsoft® Information Server or Microsoft® Exchange Server (running the appropriate version software). For more information about this set-up, see the support information on page 87. You can also contact your system administrator to set up this synchronization. Note: If you are out of network coverage, and your smartphone tries to sync three times without finding a network, you will receive a notification. For more information, select View Status. Synchronization will resume when there is network coverage. sync with a computer Note: For information about connections (Bluetooth® wireless and Web browser), see page 36. 40 connections You can use Microsoft® ActiveSync version 4.5 or above, or Windows® Mobile Device Center to synchronize your personal information and files between your smartphone and desktop computer. install & set up ActiveSync Note: Synchronization software is included on the Getting Started Disc packed with your smartphone. Before installing the software, verify that your computer and operating system meet the minimum requirements stated at www.microsoft.com/windowsmobile, where you can also download the latest software for ActiveSync. 1 Install Microsoft ActiveSync (for Windows® XP™ or earlier) or Windows Mobile Device Center (for Windows Vista) on your PC. 2 After setup completes, connect your smartphone to the PC using the USB data cable. The smartphone drivers install on your computer and then the Sync Setup Wizard automatically starts.