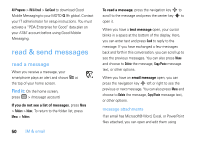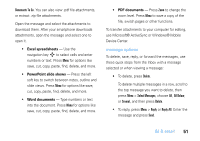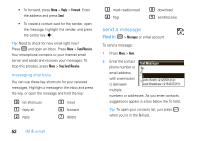Motorola MOTO Q9h global User Guide - Page 57
create and send email, features, create and add an email signature, view attachment, Insert, Picture
 |
View all Motorola MOTO Q9h global manuals
Add to My Manuals
Save this manual to your list of manuals |
Page 57 highlights
features create and send email Press R > email account, then press Menu > New. Note: Set up your email first (see page 46). To add a picture, voice note, or file to an email message, open the message area and press Menu > Insert > Picture, Voice Note, or File. Tip: You can save a draft of a message that you are composing to finish and send later. Press Menu > Save to Drafts. A draft of the message is stored in the Drafts folder of the account you are in. features create and add an email signature Press R > (email account), then press Menu > Tools > Options > Signatures. Scroll to the account for which you are creating the signature. Select Use signature with this account. Select the Signature box, enter your signature, and press Done. Tip: To insert a signature in every message you send, select Include when replying and forwarding. Otherwise, a signature is inserted only in new messages. view attachment While viewing the message, use the center key s to select the attachment. The next time your smartphone synchronizes, it will download the attachment and show it as an icon. Select the icon and press Open or Menu > Save As. Note: You can view attachments only for file types that are supported by your smartphone. IM & email 55