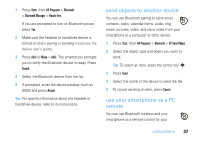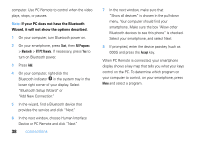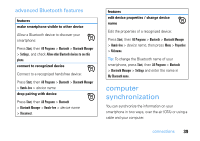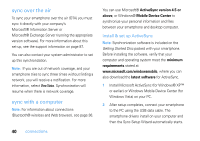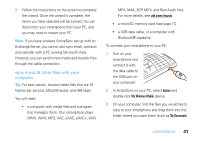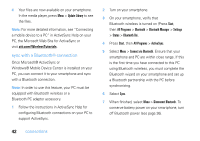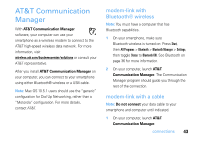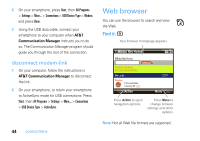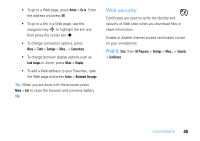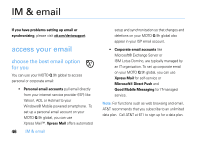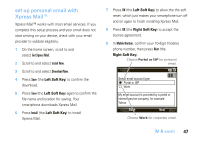Motorola MOTO Q9h global User Guide - Page 44
tions, with a Bluetooth®, Update Library, Start, All Programs, Bluetooth, Bluetooth Manager, Settings
 |
View all Motorola MOTO Q9h global manuals
Add to My Manuals
Save this manual to your list of manuals |
Page 44 highlights
4 Your files are now available on your smartphone. In the media player, press Menu > Update Library to see the files. Note: For more detailed information, see "Connecting a mobile device to a PC" in ActiveSync Help on your PC, the Microsoft Web Site for ActiveSync or visit att.com/WirelessTutorials. sync with a Bluetooth® connection Once Microsoft® ActiveSync or Windows® Mobile Device Center is installed on your PC, you can connect it to your smartphone and sync with a Bluetooth connection. Note: In order to use this feature, your PC must be equipped with Bluetooth wireless or a Bluetooth PC adaptor accessory. 1 Follow the instructions in ActiveSync Help for configuring Bluetooth connections on your PC to support ActiveSync. 2 Turn on your smartphone. 3 On your smartphone, verify that Bluetooth wireless is turned on (Press Start, then All Programs > Bluetooth > Bluetooth Manager > Settings > Status > Bluetooth On). 4 Press Start, then All Programs > ActiveSync. 5 Select Menu > Connect via Bluetooth. Ensure that your smartphone and PC are within close range. If this is the first time you have connected to this PC using Bluetooth wireless, you must complete the Bluetooth wizard on your smartphone and set up a Bluetooth partnership with the PC before synchronizing. 6 Select Sync. 7 When finished, select Menu > Disconnect Bluetooth. To conserve battery power on your smartphone, turn off Bluetooth power (see page 36). 42 connections