Motorola XOOM WI-FI User Guide Android 4.0 Ice Cream Sandwich - Page 28
Protect, Quick start: Protect
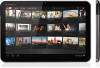 |
View all Motorola XOOM WI-FI manuals
Add to My Manuals
Save this manual to your list of manuals |
Page 28 highlights
MOTOROLA XOOM LIFE. POWERED. Your tablet Start Touch Navigate Personalize Type Load up Surf Play & record Locate Email Chat Contact Read Work Connect Protect Accelerate Want More? Troubleshooting Safety, Regulatory & Legal + More Back Protect Support Next Protect Quick start: Protect You can help protect your tablet, and your information. Find it: Apps > Settings > Security • Lock screen: Your tablet can lock whenever the screen times out. Touch Apps > Settings > Security > Screen lock. Choose a slide lock, pattern, PIN, or password for the unlock screen. Enter identifying information that can show on the lock screen. Settings Storage Battery Apps PERSONAL Accounts & sync Location services Security Language & input Backup & reset SYSTEM Date & time Accessibility Developer options About tablet Security SCREEN SECURITY Screen lock Slide Owner info ENCRYPTION Encrypt tablet Require a numeric PIN or password to decrypt your tablet each time you power it on PASSWORDS Make passwords visible DEVICE ADMINISTRATION Device administrators View or deactivate device administrators Unknown sources Allow installation of non-Market apps CREDENTIAL STORAGE Trusted credentials Display trusted CA certificates Encrypt the data on your tablet. Make passwords visible when you enter them on your tablet. Tips & tricks • Forgotten pattern: If you enter the wrong unlock Pattern five times, your tablet shows a Forgot pattern? option that lets you enter your Google™ account email and password to unlock your tablet. Forgotten PIN or password: If you forget your unlock PIN or Password, you can do a factory reset described in "Reset your tablet". • Screen timeout: To change how long your screen waits before it goes dark, touch Apps > Settings > Display > Sleep. • Personal data: Check out other ways to protect your data-touch Apps > Settings > Backup & reset.















