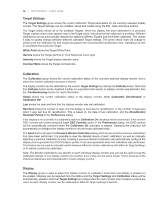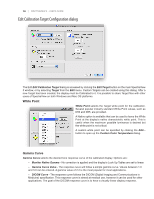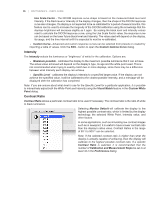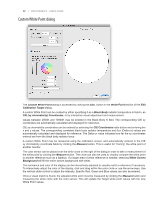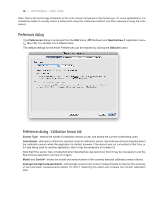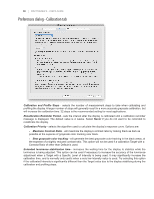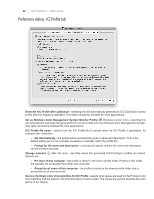NEC LCD3090W-BK-SV MultiSync LCD2090UXi-BK-SV : spectraview II user's guide - Page 15
Intensity, Contrast Ratio - black
 |
UPC - 805736021981
View all NEC LCD3090W-BK-SV manuals
Add to My Manuals
Save this manual to your list of manuals |
Page 15 highlights
15 | SPECTRAVIEW II - USER'S GUIDE Use Scale Factor - The DICOM response curve shape is based on the measured black level and Intensity. If the black level or Intensity of the display changes, then the shape of the DICOM response curve also changes. If a display is not expected to be re-calibrated for a period of several months, this feature can be used to increase the longevity of the DICOM calibration using the knowledge that the displays brightness will decrease slightly as it ages. By scaling the black level and Intensity values used to calculate the DICOM response curve, using the Use Scale Factor value, the response curve can be based on the lower future black level and Intensity. The value used will depend on the display, its usage, and the time interval until it is expected to next be re-calibrated. • Custom Curve - Advanced and custom response curves can be selected from presets or created by importing a table of values. Click the Edit... button to open the Custom Gamma Curve dialog. Intensity The Intensity selects the luminance or "brightness" of white for the calibration. Options are: • Maximum possible - calibrates the display to the maximum possible luminance that it can achieve. The actual value achieved will depend on the display's type, its age and the white point used. This is not recommended when trying to exactly match two or more displays, since there may be a difference between what Intensity each display can achieve. • Specific Level - calibrates the display's Intensity to a specified target value. If the display can not achieve the specified value, it will be calibrated to the closest possible Intensity, and a message will be displayed after the calibration has completed. Note: If you are unsure about what level to use for the Specific Level for a particular application, it is possible to interactively adjust both the White Point and Intensity using the Visual Match feature in the Custom White Point dialog. Contrast Ratio Contrast Ratio allows a particular contrast ratio to be used if necessary. The contrast ratio is the ratio of white to black luminance. Selecting Monitor Default will calibrate the display to the highest possible contrast ratio, which is limited by the display technology, the selected White Point, Intensity value, and other factors. In some applications, such as simulating low contrast images such as in newsprint, it is useful to have a lower contrast ratio than the display's native value. Contrast Ratios in the range of 50:1 to 500:1 can be selected. Note: If the selected contrast ratio is higher than what the display is actually capable of achieving, then the display will calibrate to the highest possible contrast ratio. If a specific Contrast Ratio is selected, it is recommended that the number of Calibration and Measurement Steps be set to at least 32 in the Preferences dialog.