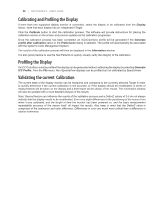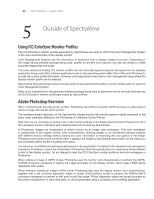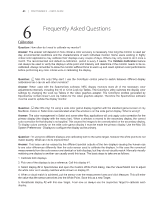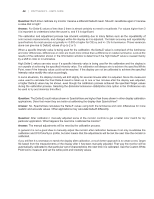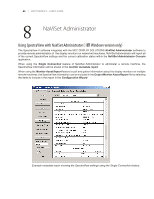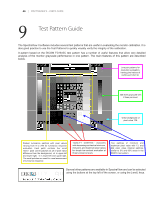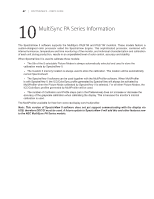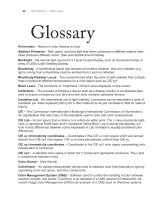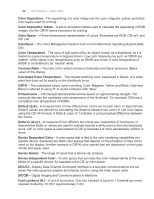NEC LCD3090W-BK-SV MultiSync LCD2090UXi-BK-SV : spectraview II user's guide - Page 44
Auto Detect, Preferences, AUTO CONTRAST, Display Properties, Settings, Advanced, Color Management,
 |
UPC - 805736021981
View all NEC LCD3090W-BK-SV manuals
Add to My Manuals
Save this manual to your list of manuals |
Page 44 highlights
44 | SPECTRAVIEW II - USER'S GUIDE Problem: No supported calibration sensor was detected. Solution: • Try reconnecting the calibration sensor and click the Auto Detect button in the Preferences dialog to re-detect the sensor. • It may be necessary to close and re-launch the SpectraView application. • (ÿ Windows) It may be necessary to install the drivers for the color sensor device. Note that only the drivers for the X-Rite iOne devices are installed by the SpectraView setup application. Drivers for other devices must be installed manually. Problem: Severe color banding appears after calibrating on images and when the test pattern is shown. Solution: • Always use a DVI video output if possible. • If an analog video signal must be used perform the following steps once prior to calibration: 1. Display something on the screen that has both full black and full white, such as the Test Pattern in SpectraView. 2. On the monitor's On Screen Display, select and operate the AUTO CONTRAST control. 3. Proceed with the calibration. Problem (ÿ Windows): The ICC profile generated by SpectraView does not appear to be correctly installed and recognized in Windows. Solution: • This problem may occur especially when using a multi-monitor configuration. In some cases updating the video driver may fix this issue. • The profile can be manually assigned if necessary as follows: 1. In the Windows Display Properties control panel, select the Settings tab and click Advanced. 2. Select the Color Management tab on the Display Properties dialog. 3. Find the color profile generated by SpectraView and use Set As Default. • A more advanced control panel is available from Microsoft for Windows XP which is much more reliable for checking the assigned monitor profile. On the www.microsoft.com website, search for "Color Control Panel Applet".