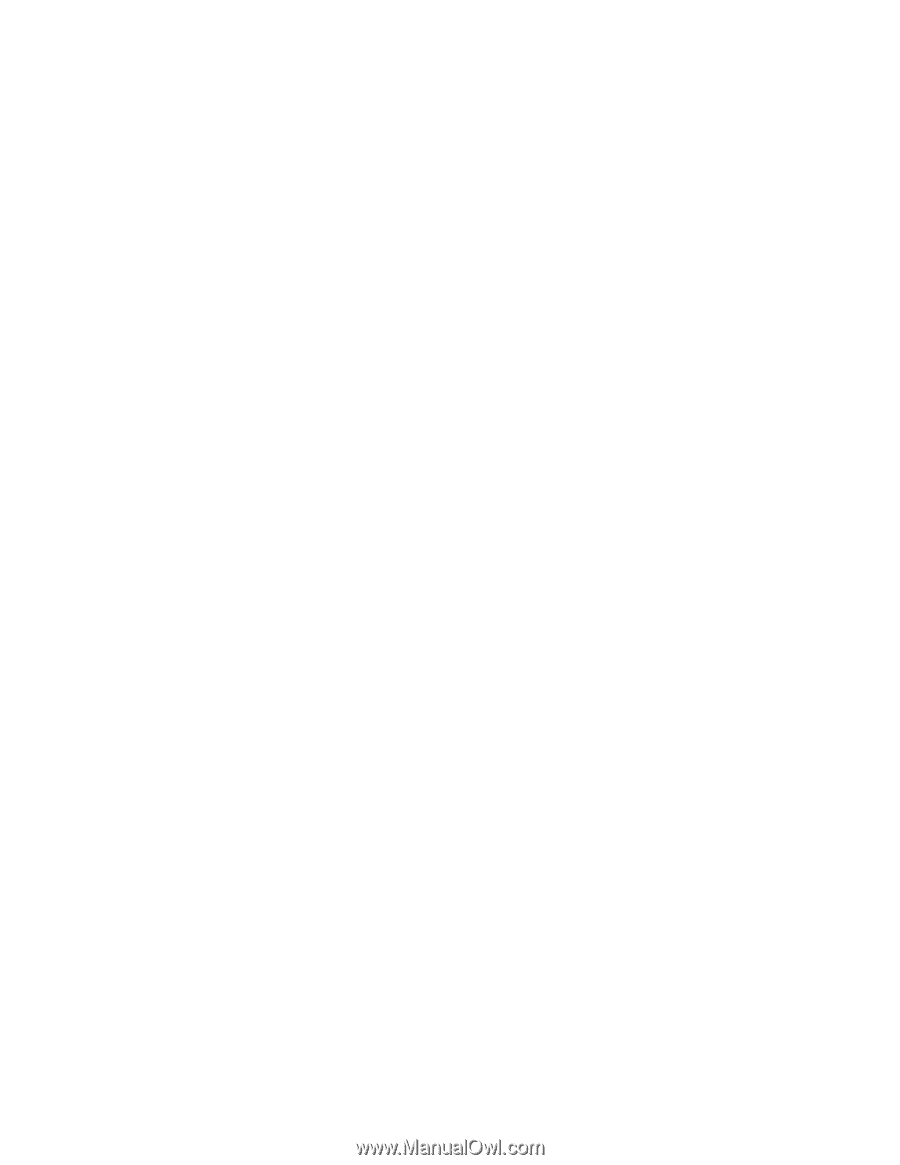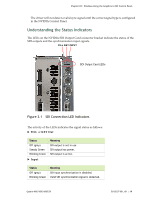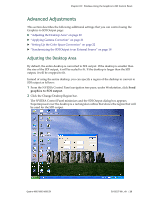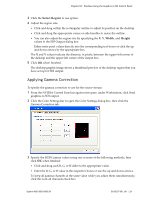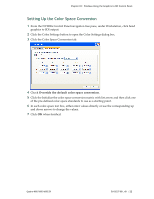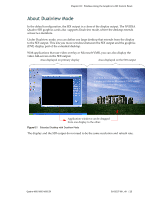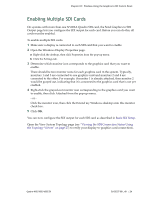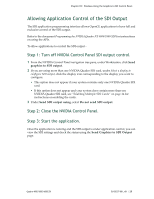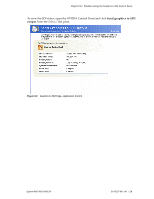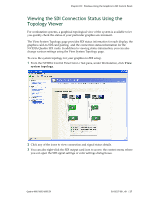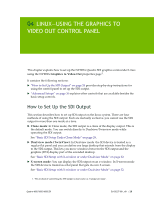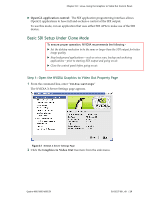NVIDIA FX4500 User Guide - Page 28
Enabling Multiple SDI Cards, Basic SDI Setup, Viewing the SDI Connection Status Using
 |
UPC - 054213211456
View all NVIDIA FX4500 manuals
Add to My Manuals
Save this manual to your list of manuals |
Page 28 highlights
Chapter 03 : Windows-Using the Graphics to SDI Control Panel Enabling Multiple SDI Cards On systems with more than one NVIDIA Quadro SDI card, the Send Graphics to SDI Output page lets you configure the SDI output for each card. Before you can do this, all cards must be enabled. To enable multiple SDI cards 1 Make sure a display is connected to each SDI card that you want to enable. 2 Open the Windows Display Properties page. a Right‐click the desktop, then click Properties from the pop‐up menu. b Click the Settings tab. 3 Determine which monitor icon corresponds to the graphics card that you want to enable. There should be two monitor icons for each graphics card in the system. Typically, monitors 1 and 3 are connected to one graphics card and monitors 2 and 4 are connected to the other. For example, if monitor 1 is already attached, then monitor 2 would be grayed out, indicating that it is connected to the graphics card that is not yet enabled. 4 Right‐click the grayed‐out monitor icon corresponding to the graphics card you want to enable, then click Attached from the pop‐up menu. ‐ or ‐ Click the monitor icon, then click the Extend my Windows desktop onto this monitor check box. 5 Click OK. You can now configure the SDI output for each SDI card as described in Basic SDI Setup. Open the View System Topology page (see "Viewing the SDI Connection Status Using the Topology Viewer" on page 27) to verify your display‐to‐graphics card connections. Quadro 4000/5000/6000 SDI DU-05337-001_v01 | 24