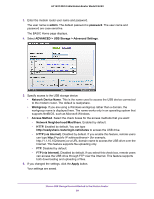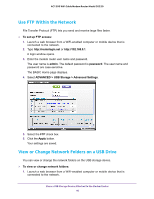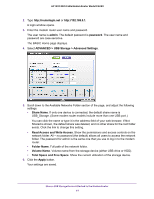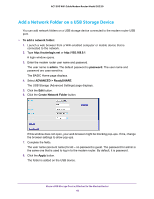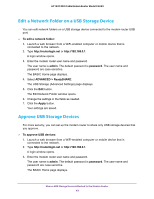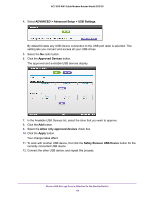Netgear C6220 User Manual - All MSOs - Page 44
ADVANCED > Advanced Setup > USB Settings, Approved Devices, Allow only approved devices, Apply
 |
View all Netgear C6220 manuals
Add to My Manuals
Save this manual to your list of manuals |
Page 44 highlights
AC1200 WiFi Cable Modem Router Model C6220 4. Select ADVANCED > Advanced Setup > USB Settings. By default Enable any USB Device connection to the USB port radio is selected. This setting lets you connect and access all your USB drives. 5. Select the No radio button. 6. Click the Approved Devices button. The approved and available USB devices display. 7. In the Available USB Devices list, select the drive that you want to approve. 8. Click the Add button. 9. Select the Allow only approved devices check box. 10. Click the Apply button. Your change takes effect. 11. To work with another USB device, first click the Safely Remove USB Device button for the currently connected USB device. 12. Connect the other USB device, and repeat this process. Share a USB Storage Device Attached to the Modem Router 44