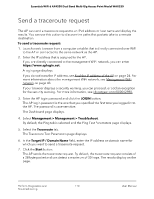Netgear WAX220PA User Manual - Page 105
Set up a remote log server, Refresh, Download, Clear, LOGIN, Management > System Manager > Log
 |
View all Netgear WAX220PA manuals
Add to My Manuals
Save this manual to your list of manuals |
Page 105 highlights
Essentials WiFi 6 AX4200 Dual Band Multi-Gig Access Point Model WAX220 Your settings are saved. 8. To refresh the information on the page, click the Refresh button. The page refreshes and displays the most recent log messages. 9. To download the log file to your computer, click the Download button, and save the log file to a location on your computer. 10. To clear the log, click the Clear button. The pages refreshes and all log messages are cleared. Set up a remote log server You can let the AP send log messages to a remote log server, which is also referred to as a remote syslog host. You can also let the AP send the traffic log to the remote log server. (The traffic log is too large to be stored locally on the AP.) To set up a remote log server: 1. Launch a web browser from a computer or tablet that is directly connected over WiFi to the AP or connected to the same network as the AP. 2. Enter the IP address that is assigned to the AP. If you are directly connected to the management WiFi network, you can enter https://www.aplogin.net. A login page displays. If you do not know the IP address, see Find the IP address of the AP on page 24. For more information about the management WiFi network, see Management WiFi network on page 43. If your browser displays a security warning, you can proceed, or add an exception for the security warning. For more information, see kb.netgear.com/000062980. 3. Enter the AP login password and click the LOGIN button. The AP login password is the one that you specified the first time you logged in to the AP. The password is case-sensitive. The Dashboard page displays. 4. Select Management > System Manager > Log. The page that displays shows the System Log section. Monitor the AP and its Network 105 Connections User Manual