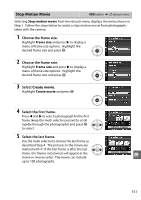Nikon D3000 D3000 User's Manual - Page 165
Image Overlay, Select, Display NEF RAW images., Highlight a photograph.
 |
UPC - 018208254620
View all Nikon D3000 manuals
Add to My Manuals
Save this manual to your list of manuals |
Page 165 highlights
Image Overlay G button ➜ N retouch menu Image overlay combines two existing NEF (RAW) photographs to create a single picture that is saved separately from the originals; the results, which make use of RAW data from the camera image sensor, are noticeably better than overlays created in an imaging application. The new picture is saved at current image quality and size settings; before creating an overlay, set image quality and size (0 50, 52; all options are available). To create an NEF (RAW) copy, choose an image quality of NEF (RAW). 1 Select Image overlay. Highlight Image overlay in the retouch menu and press 2. The dialog shown at right will be displayed, with Image 1 highlighted. 2 Display NEF (RAW) images. Press J to display a picture selection dialog listing only NEF (RAW) images created with this camera. 3 Highlight a photograph. Use the multi selector to highlight the first photograph in the overlay. To view the highlighted photograph full frame, press and hold the X button. 4 Select the highlighted photograph. Press J to select the highlighted photograph and return to the preview display. The selected image will appear as Image 1. 5 Select the second photograph. Press 2 to highlight Image 2. Repeat Steps 2-4 u to select the second photo. 147