Nokia 1261 User Guide - Page 28
Phone subfolders, Copy files between phone and PC, Use Update
 |
UPC - 844602105455
View all Nokia 1261 manuals
Add to My Manuals
Save this manual to your list of manuals |
Page 28 highlights
Nokia Phone Browser Phone subfolders You can click the + next to your phone folder to expand the view and display the Gallery folder in your phone. You can click the + next to the Gallery folder to expand the view and display all of the subfolders currently available in the Gallery. You can use Phone Browser to create new subfolders inside the Gallery; however, you cannot rename the default folders already in your phone. To view the contents of a Gallery subfolder, click the desired folder in the Windows Explorer Folders list. The contents of the folder you select are displayed in the pane to the right of the Folders list. If you want to preview images in a folder, click the View button on the Windows Explorer toolbar, then click Thumbnails. 9 Copy files between phone and PC Phone Browser treats your phone as if it were just another storage device (hard disk, floppy disk, etc.) attached to your PC. To copy files from your phone to your PC using Windows Explorer: 1 Make sure both the subfolder containing your files and the destination folder are visible in the Windows Explorer Folders list. 1 Select the subfolder containing the files you want to copy from the Folders list. 2 Select the files you want to copy in the pane to the right of the Folders list. 3 Click Edit, then click Copy to copy the files. 4 Select the destination subfolder for your files. 5 Click Edit, then click Paste to move a copy of the files to the destination folder. You can also use the drag-and-drop technique to copy files from one location to another. For more information on file management, consult the Windows Help system on your PC. Use Update When you select one of the subfolders in your phone from the Folders pane, the Update button is added to the Windows Explorer toolbar. Click the Update button to synchronize the data in the Phone Browser subfolders with the actual subfolders in your phone. For example, if you use Phone Browser to copy an image into the Images folder on your PC, but the image does not appear in your phone, click the Update button. Phone Browser updates the information in both the phone and PC. [ 24 ]
-
 1
1 -
 2
2 -
 3
3 -
 4
4 -
 5
5 -
 6
6 -
 7
7 -
 8
8 -
 9
9 -
 10
10 -
 11
11 -
 12
12 -
 13
13 -
 14
14 -
 15
15 -
 16
16 -
 17
17 -
 18
18 -
 19
19 -
 20
20 -
 21
21 -
 22
22 -
 23
23 -
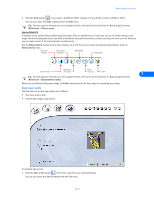 24
24 -
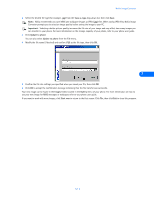 25
25 -
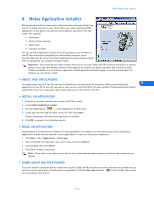 26
26 -
 27
27 -
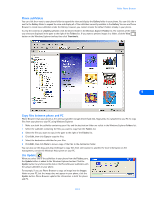 28
28 -
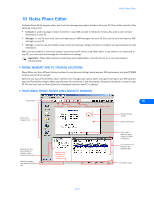 29
29 -
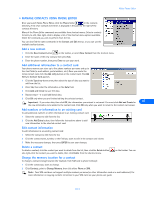 30
30 -
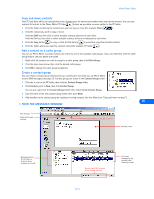 31
31 -
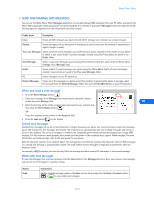 32
32 -
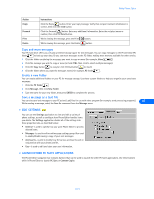 33
33 -
 34
34 -
 35
35 -
 36
36 -
 37
37 -
 38
38 -
 39
39 -
 40
40 -
 41
41 -
 42
42 -
 43
43 -
 44
44 -
 45
45 -
 46
46 -
 47
47 -
 48
48 -
 49
49 -
 50
50 -
 51
51 -
 52
52 -
 53
53 -
 54
54 -
 55
55
 |
 |

