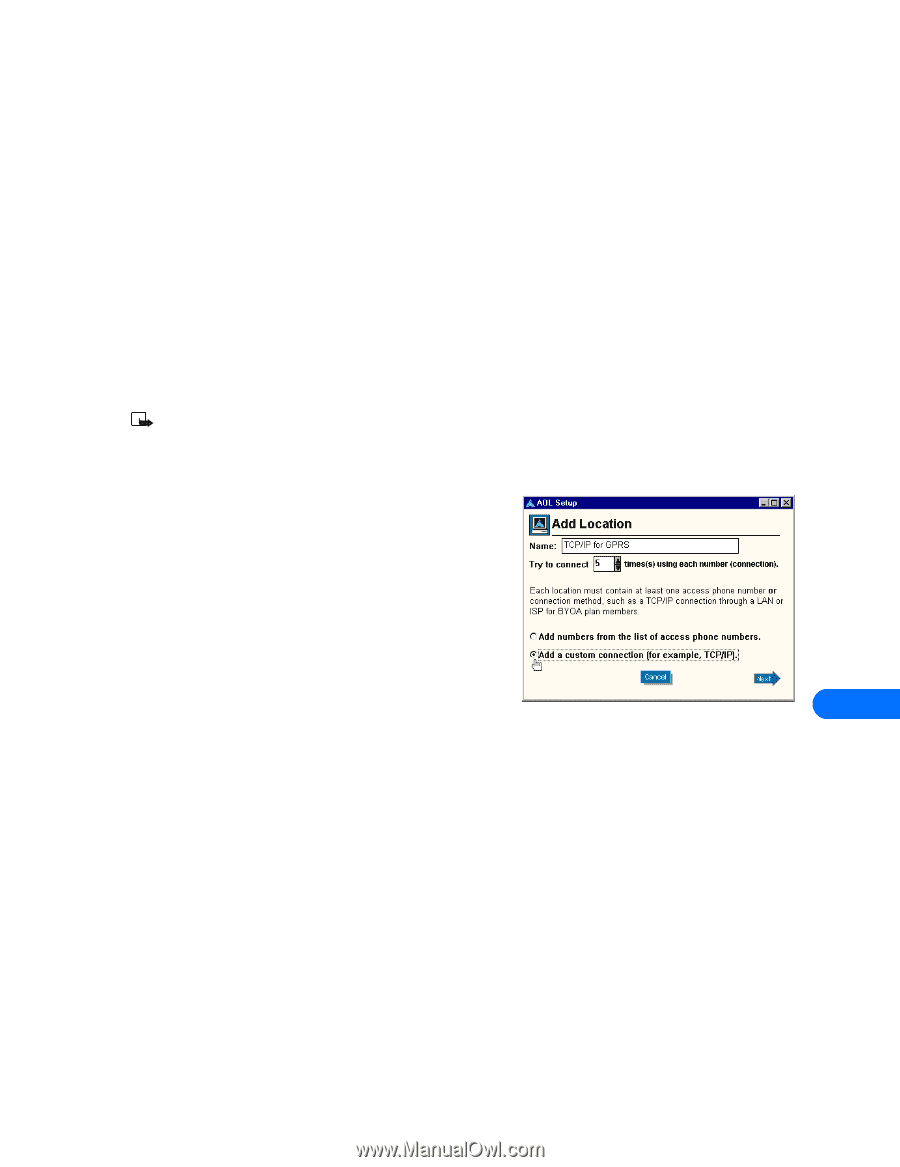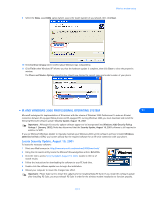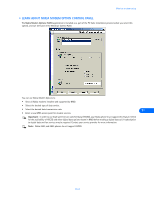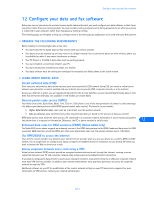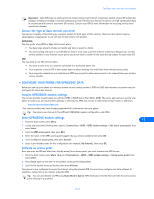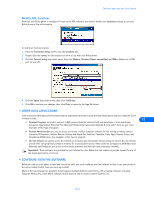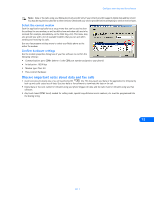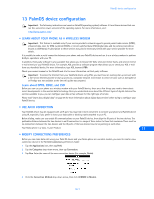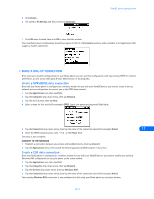Nokia 1261 User Guide - Page 42
Connect to the GPRS/EDGE network, Connect to AOL - user manual
 |
UPC - 844602105455
View all Nokia 1261 manuals
Add to My Manuals
Save this manual to your list of manuals |
Page 42 highlights
Configure your data and fax software 5 Click the Set up my connection manually option, then click Next. 6 Click the Connect using a dial-up modem option, then click Next. 7 Select only your Nokia phone as the active modem, then click Next. 8 Type a name for your new connection (for example, Internet-GPRS), then click Next. 9 Enter the GPRS network access code, *99# , then click Next. 10 Enter the username and/or password as supplied by your wireless service provider (if required). 11 Cancel any of the options on the Internet Account Information dialog box that you do not need, then click Next. 12 Click Finish to complete the Wizard. Connect to the GPRS/EDGE network Make sure you establish a connection between your phone and PC before making a digital data call. 1 Double-click the new connection (for example, Internet-GPRS). 2 Remove any user name or password, then click Connect. Your phone displays Creating GPRS connection while establishing a connection. Once a successful connection has been made, the G status indicator appears in the upper left corner of the phone screen. Note: Your Windows operating system displays its normal series of authentication messages while the connection is being established. • CONFIGURE AMERICA ONLINE TO CONNECT USING GPRS/EDGE You can use the GPRS or EDGE network to access your America Online (AOL) account. However, instead of using the AOL dial-up number, you connect using the AOL TCP/IP connection option. To configure AOL for TCP/IP access: 1 From the AOL Sign On screen, click SETUP. 2 Click Expert Setup, then click the Locations tab. 3 Click the Add Location button. 4 Enter a name for this location (for example, TCP/IP for GPRS). 5 (Windows 98/ME) Click the Add a custom connection option, then click Next. (Windows 2000/XP) Click the Select a connection using one of these 12 available devices options, select the TCP/IP option from the drop-down list, then click Next. 6 Enter a name for this type of connection in the Add number (Connection) screen (for example, GPRS). 7 Verify that TCP/IP is the type of connection selected, then click OK. 8 Click Close to close the Connection Setup window. Connect to AOL 1 Double-click the Dial-up Networking configuration for GPRS data (for example, Internet-GPRS). 2 Click Connect and establish a connection to the Internet. 3 Launch the AOL program. 4 Select the TCP/IP location option on the Sign On screen (for example, TCP/IP for GPRS), then click SIGN ON. Your PC connects to AOL using your wireless service provider's Internet access. • CONFIGURE YOUR DATA SOFTWARE FOR CSD Before you can use your phone to send and receive data calls using CSD, you must also configure your data software so that it uses your phone as the active modem (rather than your existing modem). The following pages are designed to help you configure some of the more popular applications for CSD calls. [ 38 ]