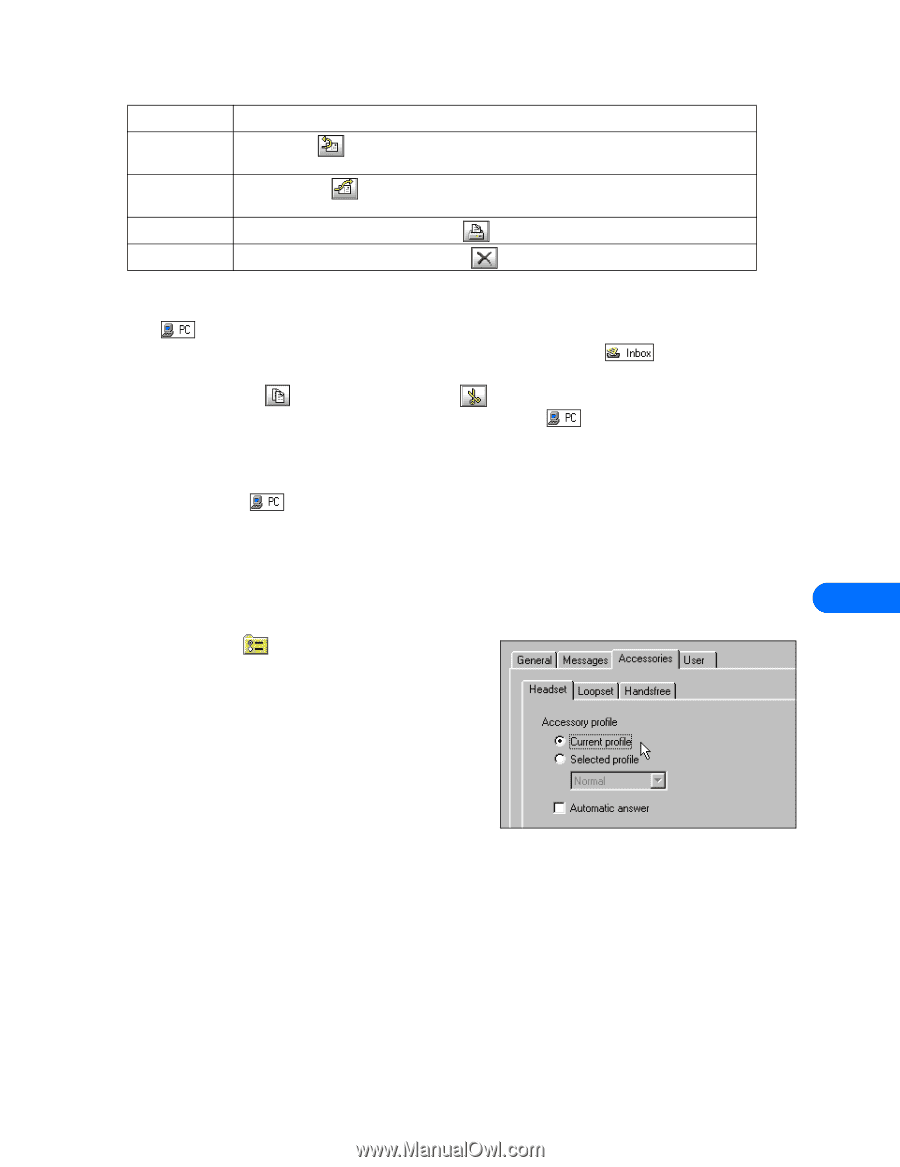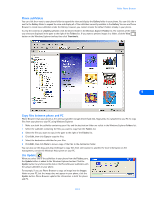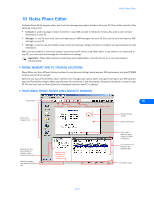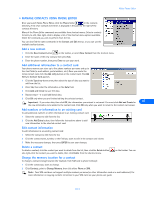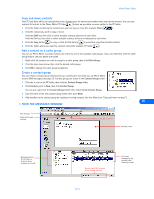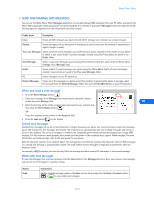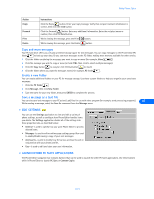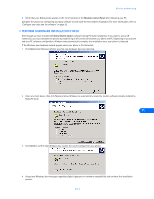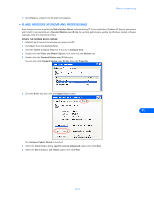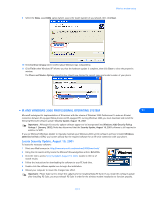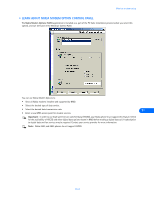Nokia 1261 User Guide - Page 33
Copy and move messages, Create a new folder, Save a message as a text file - accessories
 |
UPC - 844602105455
View all Nokia 1261 manuals
Add to My Manuals
Save this manual to your list of manuals |
Page 33 highlights
Nokia Phone Editor Action Reply Forward Print Delete Instructions Click the Reply button. Enter your reply message. Verify that recipient contact information is correct, then click the Send button. Click the Forward button. Enter any additional information. Enter the recipient name or number, then click the Send button. While viewing the message, press the Print button. While viewing the message, press the Delete button. Copy and move messages Your PC hard drive offers you virtually unlimited storage space for text messages. You can copy messages to the Phone Editor PC folder to back up your data. Or you can move messages to the PC folder, making more memory available for other entries. 1 Click the folder containing the messages you want to copy or move (for example, Inbox ). 2 Click the message you wish to copy or move (or hold CTRL, then click to select multiple messages). 3 Click the Copy button to copy (or click the Cut button to move). 4 Click the folder where you want the messages stored, for example, PC folder . Create a new folder You can create additional folders on your PC for message storage. Use these custom folders to help you organize your saved text messages. 1 Click the PC folder . 2 Click Message, then click New Folder 3 Type the name for your new folder, then press ENTER to complete the process. Save a message as a text file You can also save text messages to your PC as text (.txt) files for use with other program (for example, word processing programs). 10 While reading a message, select the Save As command from the Message menu. • EDIT SETTINGS You can use the Settings application to view and edit a variety of phone settings, as well as configure how Phone Editor handles items you delete. The Settings application divides all of the settings into three properties tabs, as described below: • General-is used to specify how you want Phone Editor to process deleted items. • Messages-is used to edit or add message settings group. Also used to enable/disable saving a copy of your sent messages. • Accessories-is used to modify how the various accessories work in conjunction with your phone profiles. • User-is used to edit and store your user information. • LAUNCH OTHER PC SUITE APPLICATIONS The Phone Editor navigation bar contains buttons that can be used to launch the other PC Suite applications. Use these buttons while in Phone Editor to launch PC Sync or Content Copier. [ 29 ]