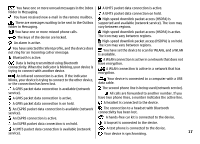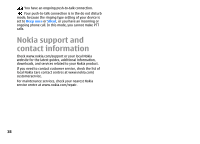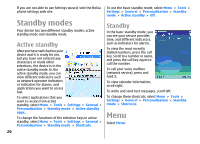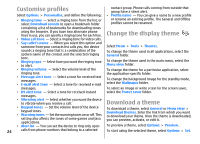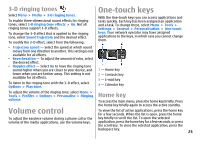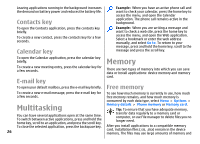Nokia E51 User Guide - Page 21
Common actions in several applications
 |
UPC - 758478012970
View all Nokia E51 manuals
Add to My Manuals
Save this manual to your list of manuals |
Page 21 highlights
The menu is a starting point To download applications from the web, select Options > from which you can open all Download applications. applications in the device or on a memory card. The menu contains applications Common actions in and folders, which are groups of similar applications. All applications you install in the several applications device yourself are by default You can find the following actions in several applications: saved in the Installations folder. To change the profile, or switch off or lock the device, press the power key briefly. To open an application, scroll to it, and press the scroll key. If an application consists of several tabs (see figure), open a To view the applications in a list, select Options > Change view > List view. To return to the grid view, select Options > Change view > Grid view. tab by scrolling right or left. To save the settings that you have configured in an To make the application icons and folders animated, select application, select Back. Options > Icon animation > On. To save a file, select Options > To view the memory consumption of different Save. There are different saving applications and data stored on the device or memory card options depending on the and to check the amount of free memory, select Options > application you use. Memory details. To send a file, select Options > To create a new folder, select Options > New folder. Send. You can send a file in an To rename a new folder, select Options > Rename. e-mail or multimedia message, or using Bluetooth connectivity or infrared. To rearrange the folder, scroll to the application you want to move, and select Options > Move. A check mark is placed beside the application. Scroll to a new location, and select OK. To copy, press and hold the shift key, and select the text with the scroll key. Press and hold the shift key, and select Copy. To paste, scroll to where you want to paste the text, press and hold the shift key, and select Paste. This method To move an application to a different folder, scroll to the may not work in applications that have their own copy and application you want to move, and select Options > paste commands. 21 Move to folder, the new folder, and OK.