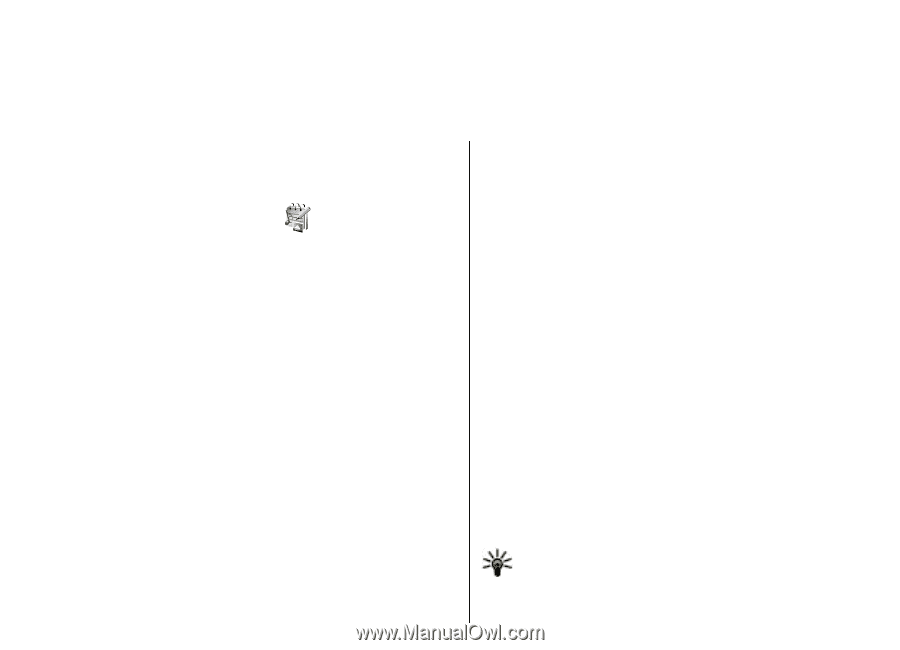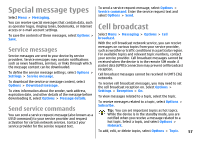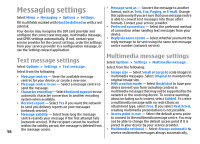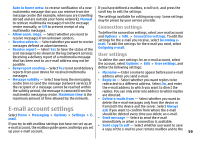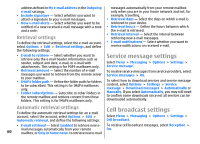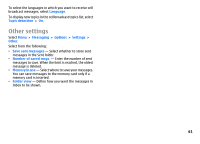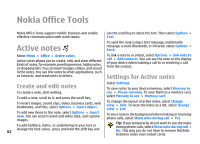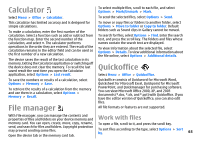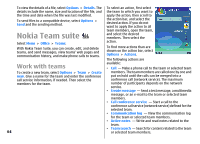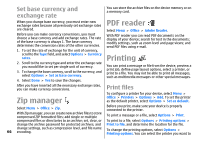Nokia E51 User Guide - Page 62
Nokia Office Tools, Active notes, Create and edit notes, Settings for Active notes
 |
UPC - 758478012970
View all Nokia E51 manuals
Add to My Manuals
Save this manual to your list of manuals |
Page 62 highlights
Nokia Office Tools Nokia Office Tools support mobile business and enable effective communication with work teams. use the scroll key to select the text. Then select Options > Text. Active notes Select Menu > Office > Active notes. Active notes allows you to create, edit, and view different kinds of notes, for example, meeting memos, hobby notes, or shopping lists. You can insert images, videos, and sound in the notes. You can link notes to other applications, such as Contacts, and send notes to others. To send the note using a text message, multimedia message, e-mail, Bluetooth, or infrared, select Options > Send. To link a note to a contact, select Options > Link note to call > Add contacts. You can see the note on the display of your device when making a call to or receiving a call from the contact. Settings for Active notes Create and edit notes Select Settings. To save notes to your device memory, select Memory in To create a note, start writing. use > Phone memory. To save them to a memory card, To edit a note, scroll to it, and press the scroll key. select Memory in use > Memory card. To insert images, sound clips, video, business cards, web bookmarks, and files, select Options > Insert object. To change the layout of active notes, select Change view > Grid. To view the notes as a list, select Change view > List. To add new items to the note, select Options > Insert new. You can record sound and video clips, and capture images. To see a note in the background when making or receiving phone calls, select Show note during call > Yes. To add boldface, italics, or underlining to your text or change the font colour, press and hold the shift key and 62 Tip: If you temporarily do not want to see the notes during phone calls, select Show note during call > No. This way you do not have to remove the links between notes and contact cards.