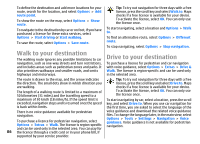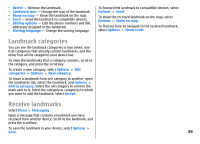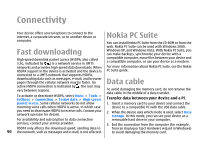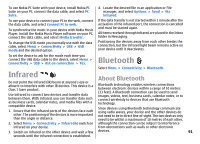Nokia E51 User Guide - Page 91
Infrared, Bluetooth, About Bluetooth - video player
 |
UPC - 758478012970
View all Nokia E51 manuals
Add to My Manuals
Save this manual to your list of manuals |
Page 91 highlights
To use Nokia PC Suite with your device, install Nokia PC Suite on your PC, connect the data cable, and select PC Suite. 4. Locate the desired file in an application or File manager, and select Options > Send > Via infrared. To use your device to connect your PC to the web, connect the data cable, and select Connect PC to web. To synchronise the music in your device with Nokia Music Player, install the Nokia Music Player software on your PC, connect the data cable, and select Media transfer. To change the USB mode you normally use with the data cable, select Menu > Connectivity > USB > USB mode and the desired option. If the data transfer is not started within 1 minute after the activation of the infrared port, the connection is cancelled and must be started again. All items received through infrared are placed in the Inbox folder in Messaging. Positioning the devices away from each other breaks the connection, but the infrared light beam remains active on your device until it deactivates. To set the device to ask for the mode each time you connect the USB data cable to the device, select Menu > Connectivity > USB > Ask on connection > Yes. Bluetooth Select Menu > Connectivity > Bluetooth. Infrared About Bluetooth Do not point the infrared (IR) beam at anyone's eye or allow it to interfere with other IR devices. This device is a Class 1 laser product. Use infrared to connect two devices and transfer data between them. With infrared, you can transfer data such as business cards, calendar notes, and media files with a compatible device. 1. Ensure that the infrared ports of the devices face each other. The positioning of the devices is more important than the angle or distance. Bluetooth technology enables wireless connections between electronic devices within a range of 10 metres (33 feet). A Bluetooth connection can be used to send images, videos, text, business cards, calendar notes, or to connect wirelessly to devices that use Bluetooth technology. Since devices using Bluetooth technology communicate using radio waves, your device and the other devices do not need to be in direct line-of-sight. The two devices only need to be within a maximum of 10 metres of each other, 2. Select Menu > Connectivity > Infrared to switch on although the connection can be subject to interference infrared on your device. from obstructions such as walls or other electronic 3. Switch on infrared on the other device and wait a few devices. 91 seconds until the infrared connection is established.