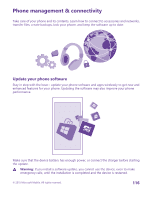Nokia Lumia 640 User Guide - Page 113
Write a note, Continue with a document on another device, Use the calculator, OneNote, format
 |
View all Nokia Lumia 640 manuals
Add to My Manuals
Save this manual to your list of manuals |
Page 113 highlights
Write a note Notes on paper are easy to lose. Instead of jotting them down on paper, you can write your notes with Microsoft OneNote Mobile. This way, you always have your notes with you. You can also sync your notes to OneDrive and view and edit them with OneNote on your phone, on your computer, or online in a web browser. 1. Tap OneNote > . 2. Write your note. 3. To format the text, tap > format. 4. To add a picture, tap . 5. To record a sound clip, tap . 6. To save the changes, tap the back key . If you have a Microsoft account set up on your phone, your changes are saved and synced to your default Personal (Web) notebook on OneDrive. Otherwise, your changes are saved on your phone. Use Cortana to create a note Tap the search key , and tap . Say Create a note and what you want to have in the note. The note is saved automatically to OneNote. This feature is not available in all languages. For info on the supported languages, go to www.windowsphone.com. Send a note in a mail Tap a note and > share.... Tip: To access an important note quickly, you can pin it to the start screen. Tap and hold the note, and tap pin to start. Continue with a document on another device You can save your Office document on OneDrive and continue your work on another device. 1. When working on an Office document, tap 2. Tap Save to > OneDrive. 3. Tap save. > save as.... You can now open the document from OneDrive on another device and continue where you left off. Use the calculator Forget your pocket calculator - there's a basic, scientific, and binary calculator in your phone. 1. Tap Calculator. 2. To use the basic calculator, hold your phone upright. Use the scientific calculator Turn your phone to landscape mode, right edge up. © 2015 Microsoft Mobile. All rights reserved. 113