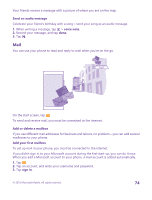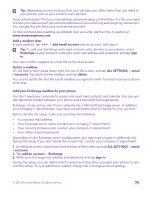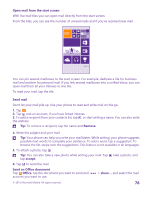Nokia Lumia 640 User Guide - Page 79
Camera, Get to know Lumia Camera, Open your camera quickly
 |
View all Nokia Lumia 640 manuals
Add to My Manuals
Save this manual to your list of manuals |
Page 79 highlights
Camera Why carry a separate camera if your phone has all you need for capturing memories? With your phone camera, you can easily take photos or record videos. Get to know Lumia Camera When you want to take outstanding photos, Lumia Camera gives you full control. With Lumia Camera, you can: • Change each setting manually to your preference • Easily share your photos and videos • Record high-definition videos. 4K and Full HD videos are not supported by all phones. For availability, go to www.microsoft.com/mobile/support/wpfeatures. • Pick the best frame or create an action shot from a high-definition video with the Lumia Moments app • Take lossless Digital Negative (DNG) photos • Take better group photos or photos of moving objects with smart sequence mode Depending on your phone, the features of the Lumia Camera app may vary. To download the Lumia Camera app or check that you have the latest version, go to www.windowsphone.com. Lumia Camera may not be available for all phone models. You can upload your photos to OneDrive for easy access from your phone, tablet, or computer. Open your camera quickly Make sure you get to your camera in a flash when you need it - place a shortcut in the action center. If your phone has a camera key, it is the fastest way to start snapping. 1. On the start screen, swipe down from the top of the screen, and tap ALL SETTINGS > notifications+actions. 2. To change a shortcut to open the default camera, tap the shortcut and . 3. To turn the camera on quickly using the shortcut, swipe down from the top of the screen, and tap . Tip: To turn the camera on when your phone is locked, press the power key, swipe down from the top of the screen, and tap . Use the camera key to open the camera If your phone has a camera key, to turn the camera on, press the camera key. Tip: To quickly turn the camera on when the phone is locked, press and hold the camera key for a couple of seconds. © 2015 Microsoft Mobile. All rights reserved. 79